Search for answers or browse our knowledge base.
Manage Your Tasks
Once you have created a task, you can view it, change its status, mark it as complete or delete it. You can manage your tasks from several places within the application:
From the Dashboard
To manage all tasks assigned to you:
- From the left navigation panel, click Dashboard.
- From the tabs atop the Dashboard screen, click Me.
Here, you will find a comprehensive list of all tasks assigned to you.
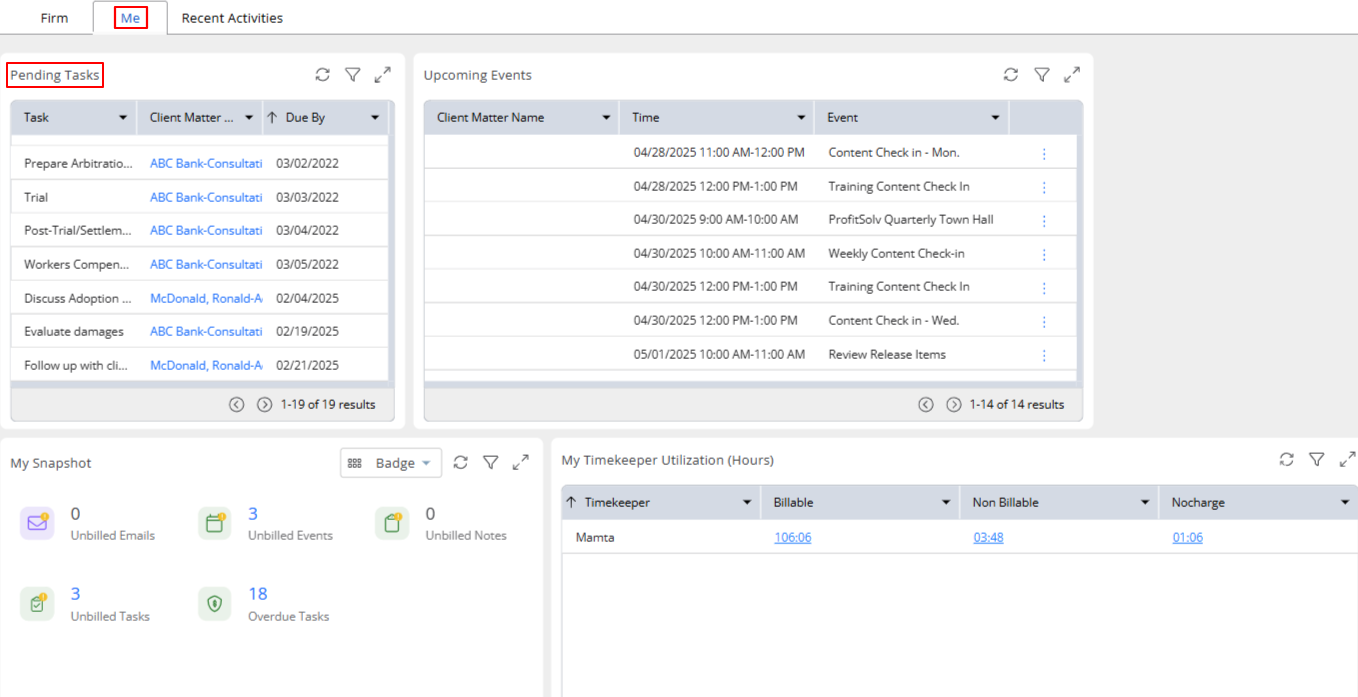
- To view the full list, use the double sided arrow in the widget to expand it.
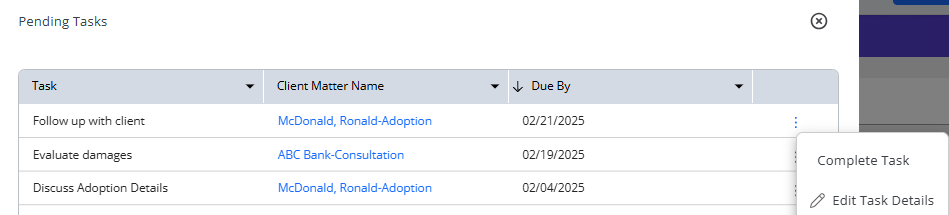
- Click on the three dots at the end of the task’s row and from the drop-down, either:
- Complete Task to remove it from the task list. or
- Click Edit Task Details to view the task or on the Edit task window from the Status field’s drop-down, select Done.
- In the top right of the window, click Save.
Your task will be removed from the list of pending tasks.
From Matters
To manage all tasks for a matter:
- From the left navigation panel, click Matters.
- On the Matters screen, double-click a matter.
- From the tabs on the matter’s summary section, click Matter Management.
- From the tabs on the Matter Management section, click Tasks.

- Click on the three dots at the end of a task row and from the drop-down, either:
- Mark as Done to remove it from the task list. or
- Click Edit to view the task details or on the Edit task window from the Status field’s drop-down, select In Progress or Done.
- In the top right of the window, click Save.
- To remove the task completely, click Delete.
From Calendar
To manage your tasks from the calendar:
- From the left navigation panel, click Calendar.
- On the far right of the Calendar screen, click the Task icon.

The Tasks panel opens, displaying a list of your pending tasks.
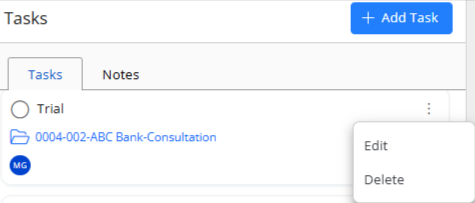
- On the task card:
- To mark it as complete, check within the circle to the left.
The system completes the task, removing it from the listing. - Click on the three vertical dots in the task card and from the drop-down, either:
- Click Edit to view the task details or on the Edit task window from the Status field’s drop-down, select In Progress or Done.
- In the top right of the window, click Save.
- To remove the task completely, click Delete.
- To mark it as complete, check within the circle to the left.
From Practice
Grid View
To manage all firm wide tasks:
- From the left navigation panel, click Practice.
- From the Practice menu, click Tasks.
- By default you will see the board view.
Here you you can scroll within a task status to see all the tasks, their due date, priority, assignees and details.
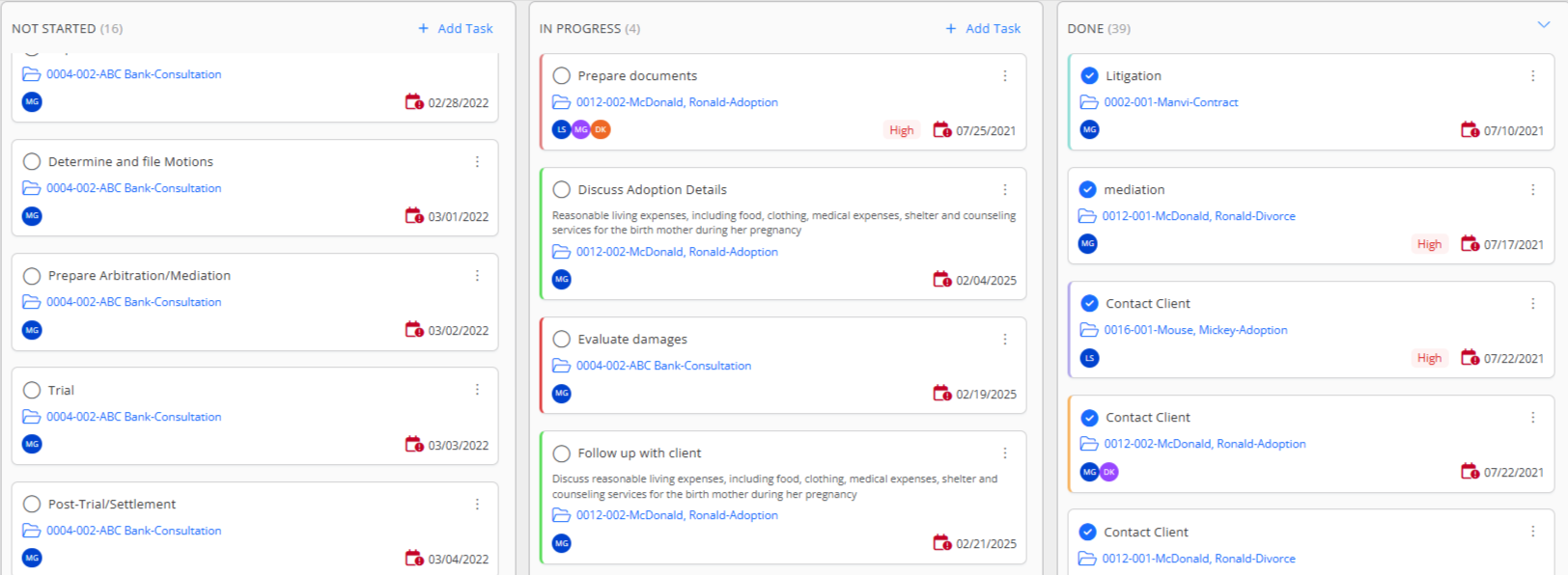
- You can drag a task card from one status to another to mark it as In Progress or Done, or:
- Click on the three vertical dots in a task card and from the drop-down, either:
- Click Edit to view the task details or on the Edit task window from the Status field’s drop-down, select In Progress or Done.
- In the top right of the window, click Save.
- To remove the task completely, click Delete.
Grid View
In addition to managing tasks individually on the grid view, you also have the ability to select several tasks and change their status and delete them in bulk.
- From the left navigation panel, click Practice.
- From the Practice menu, click Tasks.
- By default you will see the board view. From the toolbar, click Grid View.
- To manage tasks individually, click on the three dots at the end of a task row and from the drop-down, either:
- Mark as Done to remove it from the task list. or
- Click Edit to view the task details or on the Edit task window from the Status field’s drop-down, select Done.
- In the top right of the window, click Save.
Your task will be removed from the list of pending tasks. - To remove the task completely, click Delete.
- To manage tasks in bulk, check the boxes beside the tasks you wish to change the status of.

- From the toolbar, click Change Status and from the drop-down, select from Not Started, In Progress, or Done.
- To delete tasks in bulk, from the toolbar, click Delete.
Note: You can utilize the filter icon on the grid view of tasks to sort by Primary Assignee, status, billable status, and more. After filtering, click the save icon at the top to preserve this view for future quick access and reference if desired.

