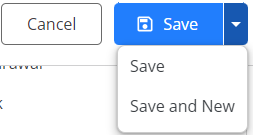How Can We Help?
Search for answers or browse our knowledge base.
Add an Operating Bank Transaction
You can add an operating bank transaction within your application.
To add an operating bank transaction:
- From the left navigation panel, click Banking.
- On the Bank screen, double-click the bank to scroll down to its details.
- From the tabs atop the Bank’s details section, click Transaction.
- From the toolbar atop the Transaction screen, click Add > Deposit or Add > Withdrawal as applicable.
Add Transaction Screen Fields
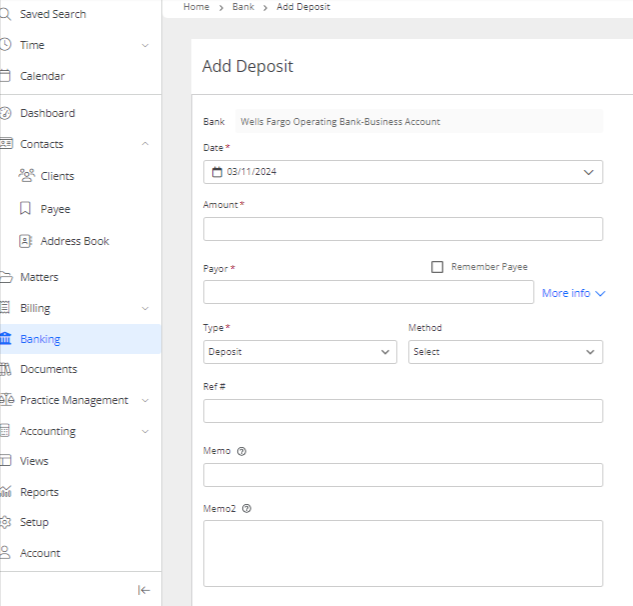 |
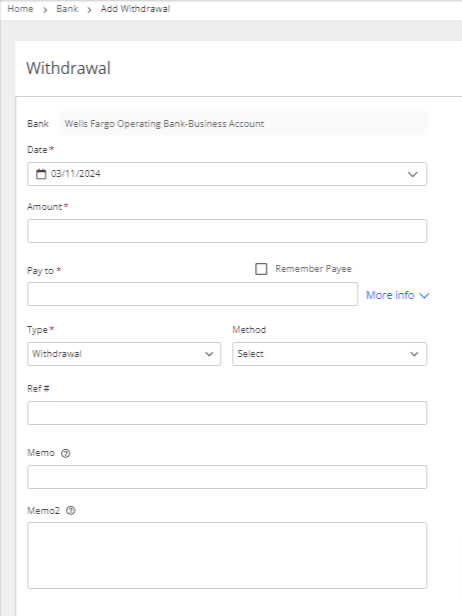 |
| Bank |
|
| Date |
|
| Amount |
|
| Calc box* | (*Only for states/provinces where tax is to be calculated.) Take the appropriate action:
|
| Pay To |
|
| Address |
|
| Type |
|
| Method |
|
| Check#* | (*Will only display if you select Check as the payment method) Take the appropriate action:
|
| Memo |
|
| Memo2 |
|
| Include matter expense |
|
Accounts Section
In this section you can split the transaction between different accounts.

- One line item with the total amount will be created, you can add the account to which you want to assign this transaction by clicking on the drop-down beside it.
- To add more line items, from the toolbar above the section, click Add.
- If you wish to remove a line item, you can select the item to remove and click Actions > Delete.
- You can also add a description, and assign a class, or split the amount across multiple classes.
Note: When splitting the transaction amount, ensure the remaining amount is $0.00.
Save Options
| Cancel |
|
|---|---|
| Save |
|
| Save and New |
|