Search for answers or browse our knowledge base.
Add a Hard Cost
Various ways to add a Hard Cost
You can include a hard cost using one of the following methods:
- Press the “H” shortcut key on your keyboard
- Utilize the Global Add Shortcut.
- Within the specific Matter.
- Global Billing
Keyboard Shortcut
While on any screen within the application, simply press the “H” shortcut key on your keyboard, and the Expense Hard Cost screen will open automatically.
Global Add Shortcut
- Navigate to the top right side of the screen and click on the Quick Action + icon.
- From the dropdown that appears, select Expense (Hard Cost).
- The Expense – Hard Cost screen will open.
Matters Details
1. Navigate to Matters from the left navigation panel.
2. Double-click on the selected matter, and then scroll down to view the matter details.
3. Within Matter Details, click on the Billing tab, by default, you’ll see the Time/Expense page.
5. Select Add Expense at the top right, and select Hard Cost. The Expense – Hard Cost screen will open.
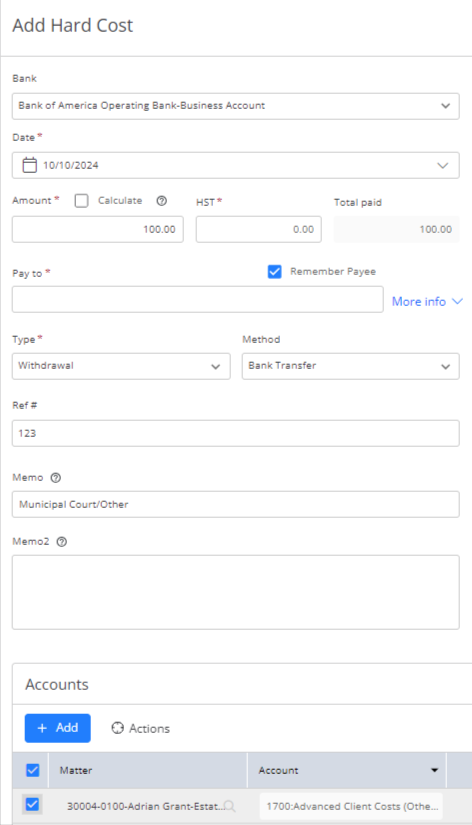
From Bank Transaction
You have the flexibility to either post a transaction directly to your operating account and link it to a matter afterward or, if your firm’s workflow leans towards the accounting section, your bookkeeper can manage hard costs by entering transactions through the operating/general account and assigning them to specific matters. The outcome is the same, and the choice of entry location depends on your firm’s preference.
To add a hard cost from a bank account:
- Generate a withdrawal transaction in your operating bank.
- Note: If your firm is in Canada or a US state that applies tax to expenses, you can utilize the automated tax calculation feature.
- While completing the transaction, check the “Post as matter expense” box.
From Global Billing
1. Navigate to Billing on the left-hand navigation panel.
2. By default, you’ll find Time/Expense.
3. Click on +Add Expense and choose Hard cost.

Hard Cost Fields
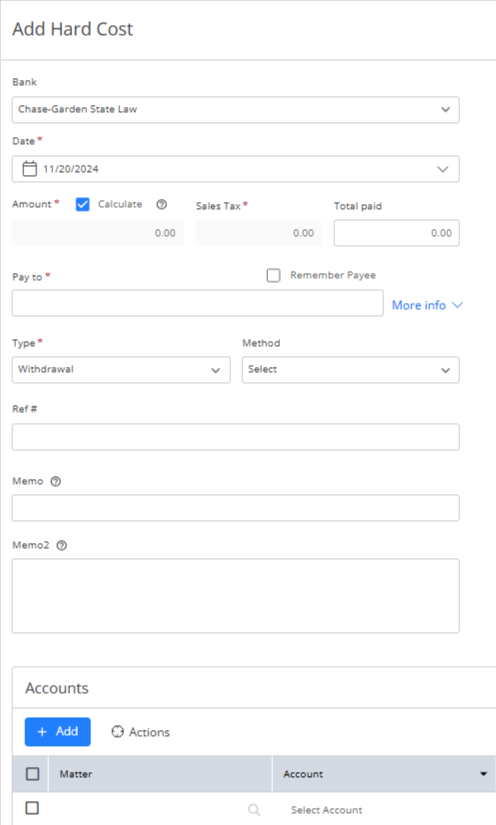
| Bank
|
|
| Date |
|
| Amount |
|
| Pay To |
|
| Remember Payee |
|
| Type |
|
| Method |
|
| Check#* | (*Will only display if you select Check as the payment method) Take the appropriate action:
|
| Memo |
|
| Memo2 | Provide additional internal details for reference. These details will not appear on client documents. |
Accounts Section
To add an item:
- From the tabs atop the Accounts section, select Add.
- From the drop-down, take the appropriate action:
-
- Add Account
- Choose Existing Matter Expense to link existing soft costs to the transaction.
Attach Documents to Expense Associated with Matter
To attach documents to the hard cost expense associated with a matter:
- Click on the three dots at the end of the line item for a matter and from the drop-down click Manage Documents.
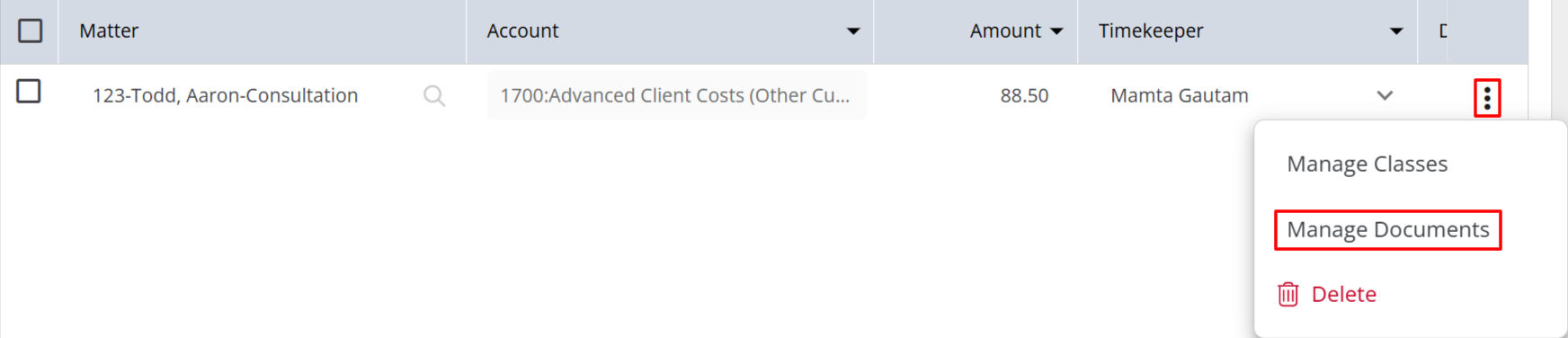
- On the top right of the Manage Document window, click Add.
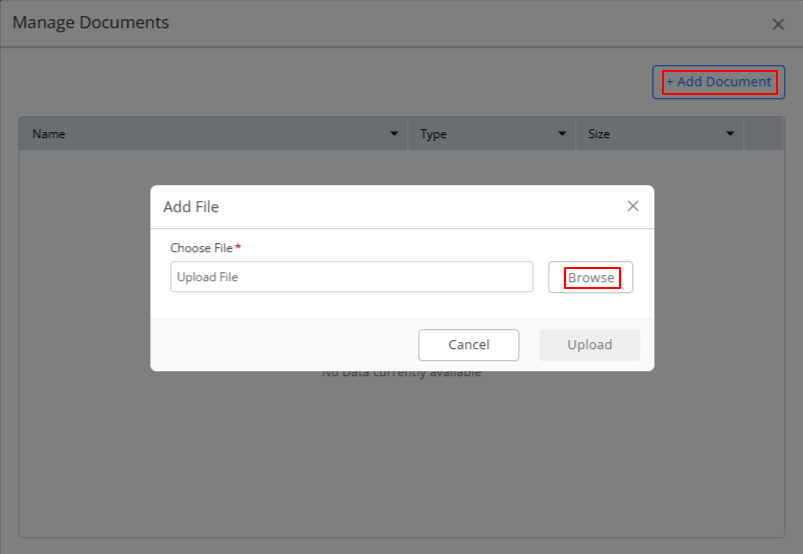
- To the right of the choose file field, click Browse.
- Select the file to be uploaded from your device and in the bottom right, click Upload.
Use Existing Matter Expense
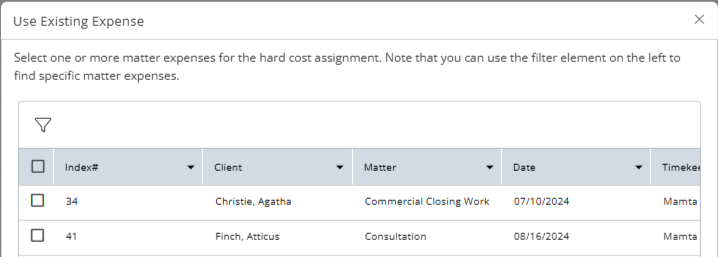
- Clicking on Existing Matter Expense will list all your matter expenses.
- Select one or more matter expenses for the hard cost assignment. Note that you can use the filter element on the left to find specific matter expenses.
- Check the box beside the matter expense(s) that you would like to associate with this transaction.
- Click Use Expense in the lower right corner.
Save Options
| Save and New | Click Save and New to save the expense and proceed to enter another hard cost immediately. This is particularly useful for bulk entry. |
|---|---|
| Save | Click Save to save the expense. |

