How Can We Help?
Search for answers or browse our knowledge base.
Link an Event or Task to a Matter
You can link an event or task to a matter from the Calendar, Practice, and Matter Details screens.
From Calendar
To link an event or task to a matter:
- From the left navigation panel, click Calendar.
- To the far right of the Calendar grid, click Tasks.
- When either adding/editing an event or adding/editing a task, check the Link to Matter box.
- Enter the client/matter name.
- From the drop-down, click the appropriate match.
- In the upper right corner, click Save.
The system links the event or task.
From Practice
To link an event or task to a matter:
- From the left navigation panel, click Practice.
- From the Practice menu, click Calendar or Task.
- From the toolbar, when either adding/editing an event or adding/editing a task, check the Link to Matter box.
- Enter the client/matter name.
- From the drop-down, click the appropriate match.
- In the upper right corner, click Save.
The system links the event or task. The system lists the matter to which a task is linked.
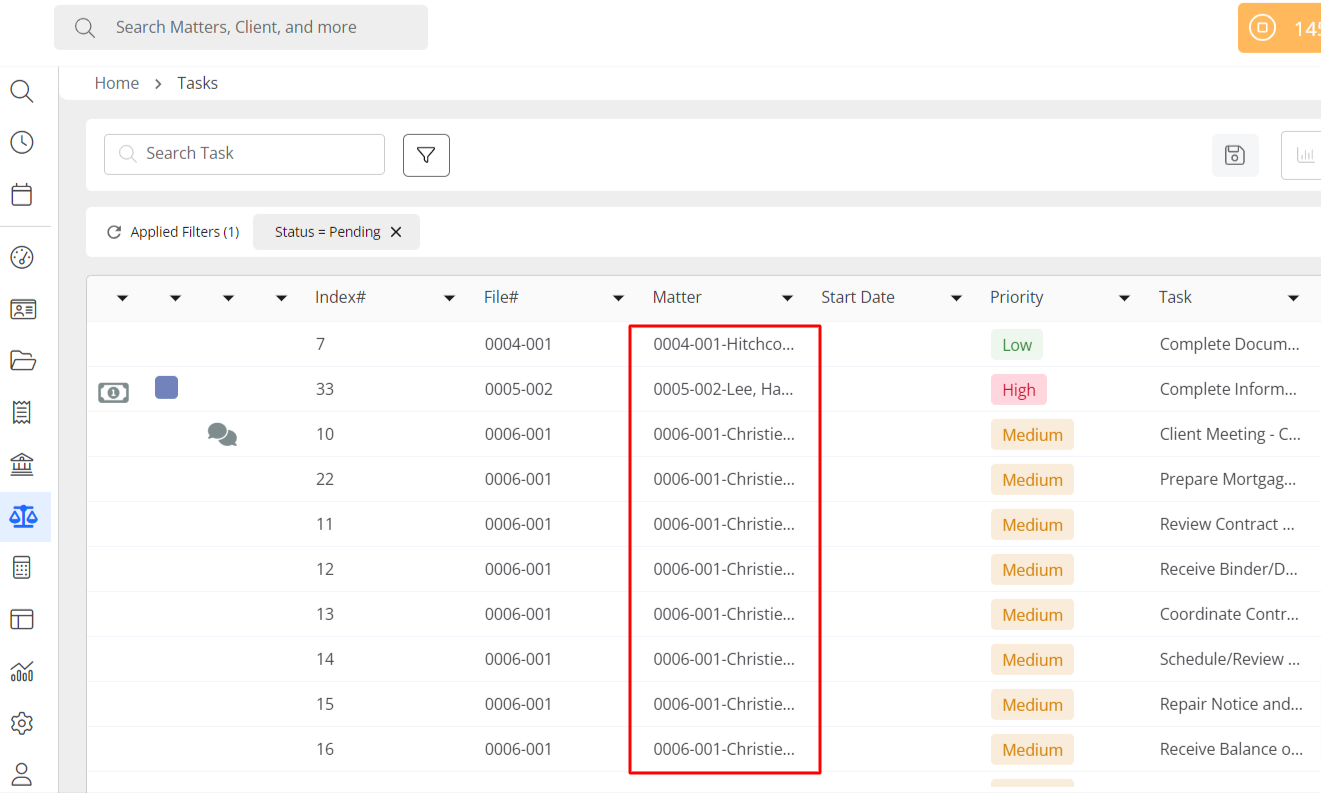
From Matter Details
To link an event or task to a matter:
- From the left navigation panel, click Matters.
- On the Matters screen, either double-click the matter or single-click it, then click on the three dots to the far right of the row and from the drop-down, click View.
- From the tabs atop the Matter Summary section, click Matter Management.
- From the tabs on the Matter Management screen, click Calendar or Task as applicable.
- From the toolbar, click add an event or add a task, as applicable.
The Add Event or Add Task screen opens. Check the Link to Matter box.
Note: Since you are adding the event/task from within Matter Details, the system automatically checks the Linked to Matter box and populates the field with the matter name.
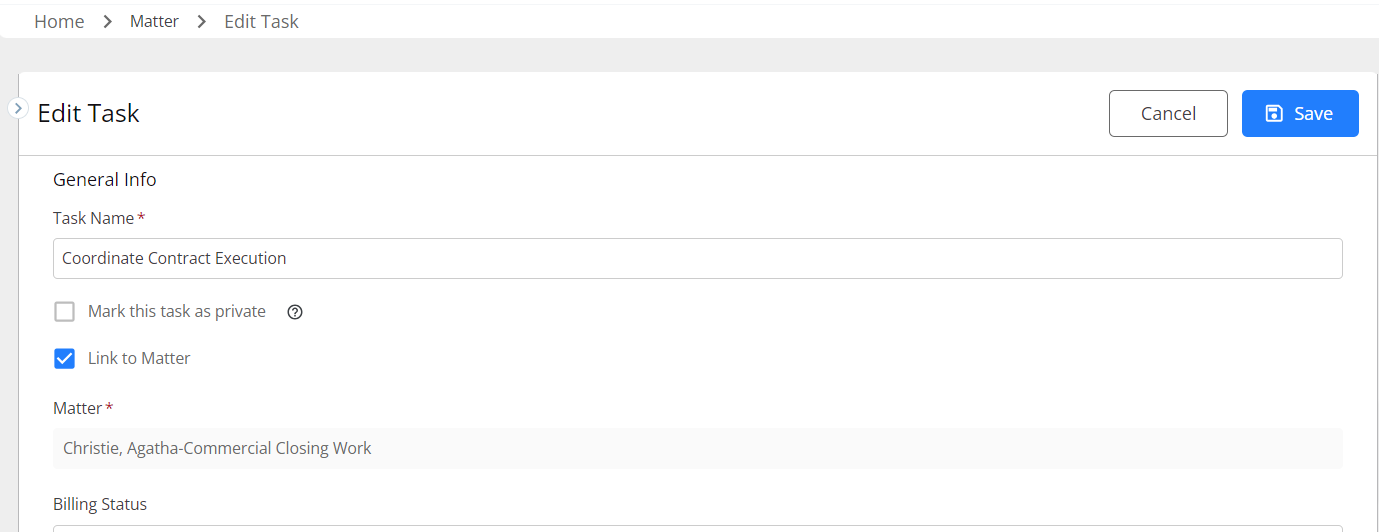
Note: The system displays changes made in the Calendar and Task tabs under the Practice and Matter Details sections.

