How Can We Help?
Search for answers or browse our knowledge base.
Manage Task Lists
Task Lists allow you to create and group tasks to track the progress of a specific process, such as a real estate closing or a court proceeding.
You can:
- Assign tasks to users
- Assign task due dates
- Determine task priority
- Designate whether a user can begin a task immediately, or the task is contingent upon completion of another task.
Step 1: Add a Task List
To add a task list:
- From the toolbar, click your Profile icon.
- From the drop-down, select Setup.
- From the Setup left navigation, click Task List.
- From the toolbar atop the Task List screen, click Add.
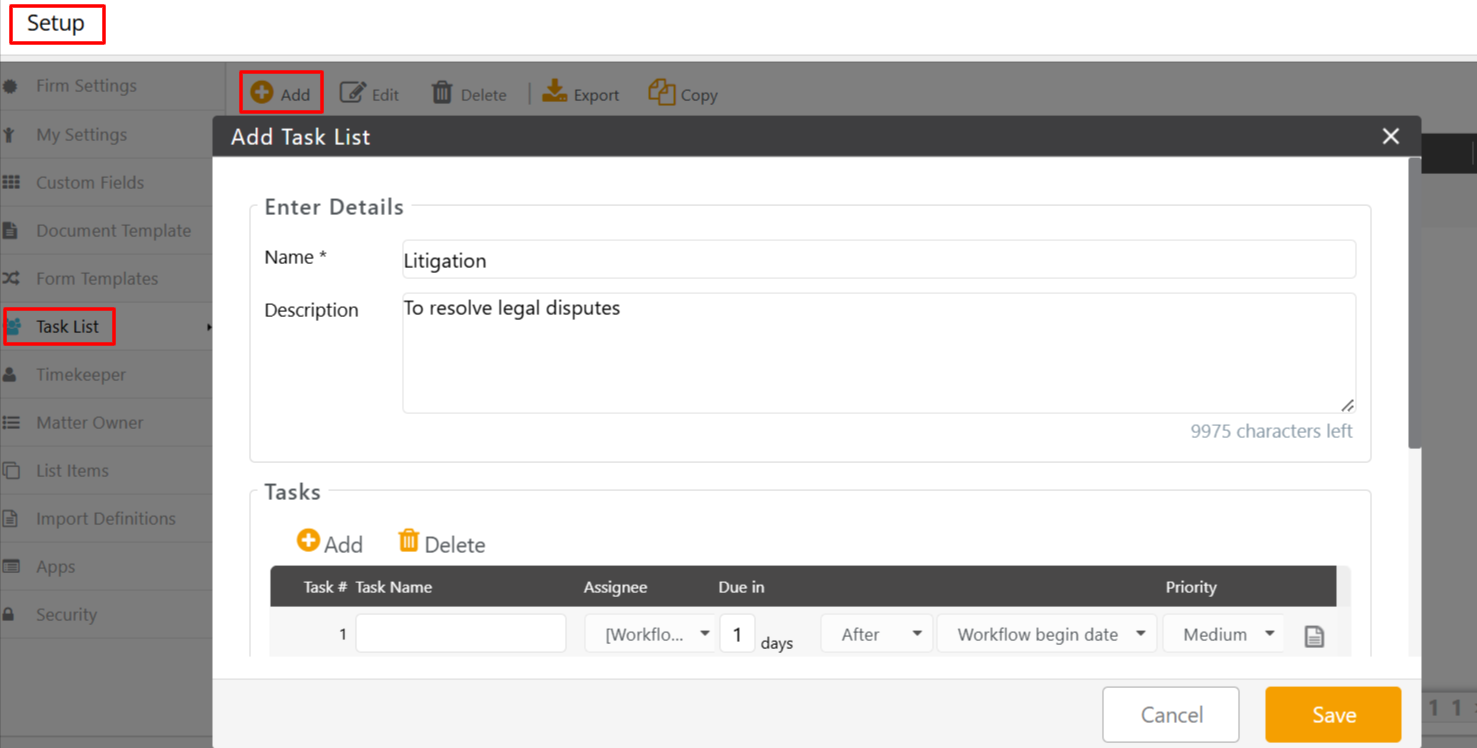
- On the Add Task List screen, in the Name field, enter a name for the workflow.
- In the Description field, enter a description if desired.
- Under the Tasks section, locate the Task 1 row.
- In the Task Name field, enter a task name.
- From the Assignee field’s drop-down, click the user to whom you want to assign the task.
- Use the Due in entry fields and drop-downs to enter the number of days, click Before or After, and click the workflow begin date.
Note: The system uses the Due in value to calculate the Task Due Date when you apply the workflow to a matter. - From the Priority drop-down, click the task priority.
- Repeat steps 7 – 10 for all subsequent tasks.
- Take either of these actions as needed:
- Add a Task
- From the toolbar, click Add.
The system adds a task row.
- From the toolbar, click Add.
- Delete a Task
- From the toolbar, click Delete.
The system deletes the task row.
- From the toolbar, click Delete.
- Add a Task
- In the lower right corner, click Save.
The system saves your task list and adds it to the Task List screen.
Step 2: Add a Task List to a Matter
To add a task list to a matter:
- From the left navigation panel, click Matters.
- On the Matters screen, either double-click the matter or single-click it, then click on the three dots to the far right of the row and from the drop-down, click View.
- From the tabs atop the Matter Summary section, click Matter Management.
- From the tabs on the Matter Management section, click Task.
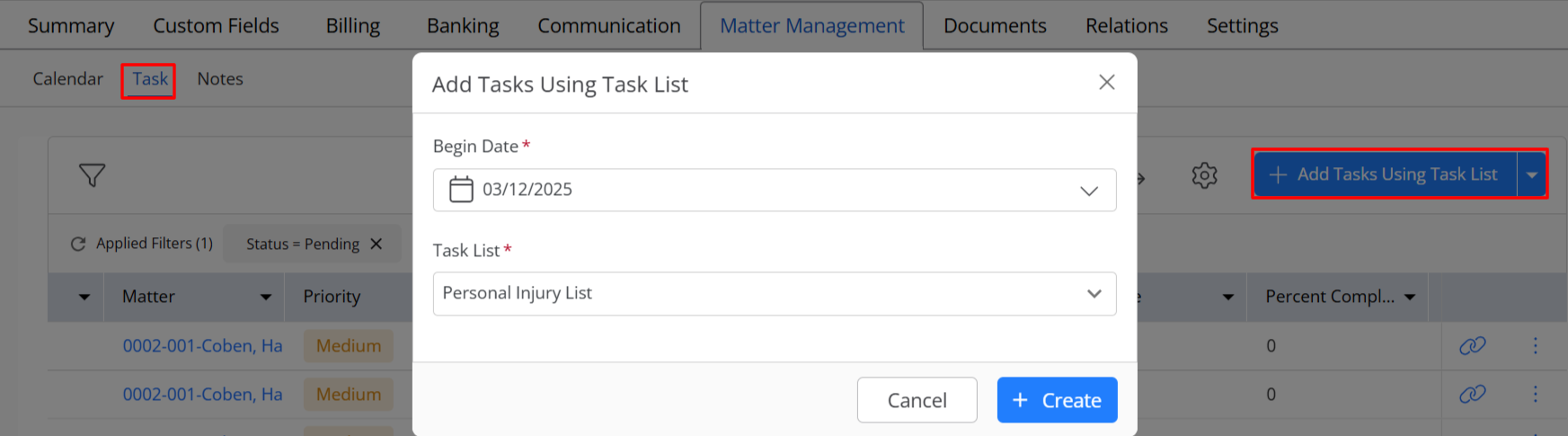
- From the toolbar atop the Tasks screen, click Add Task > Add Task using Task List.
- On the Add Task using Task List screen, from the Begin Date drop-down, click the begin date.
- From the Task List drop-down, click the list you want to add to the matter.
- In the lower right corner, click Create.
The system adds the task list tasks with the appropriate due dates.
Edit a Task List Task
To edit a task list task:
- From the left navigation panel, click Matters.
- On the Matters screen, either double-click the matter or single-click it, then click on the three dots at the far right of the row and from the drop-down, click View.
- From the tabs atop the Matter Summary section, click Matter Management.
- From the tabs on the Matter Management section, click Task.
- On the Task screen, single-click a task to highlight it, then click on the three dots to the far right of the row and from the drop-down, click Edit.
- On the Edit Task screen, make the changes.
- In the lower right corner, click Save.
The system saves your edits.
Delete a Task List Task
To delete a task list task:
- From the left navigation panel, click Matters.
- On the Matters screen, either double-click the matter or single-click it, then click on the three dots at the far right of the row and from the drop-down, click View.
- From the tabs atop the Matter Summary section, click Matter Management.
- From the tabs on the Matter Management section, click Task.
- On the Task screen, single-click a task to highlight it, then click on the three dots to the far right of the row and from the drop-down, click Delete.
- The Delete Task message reads: Are you sure you want to delete selected Task?
- Click Yes.
The system deletes the task from the matter.
Add a Timecard to a Task
To add a timecard to a task:
- From the left navigation panel, click Matters.
- On the Matters screen, either double-click the matter or single-click it, then click on the three dots at the far right of the row and from the drop-down, click View.
- From the tabs atop the Matter Summary section, click Matter Management.
- From the tabs on the Matter Management section, click Task.
- On the Task screen, single-click a task to highlight it, then click on the three dots to the far right of the row and from the drop-down, click Add Timecard.
- On the Add Timecard screen, complete the timecard. For additional information, see Add a Timecard.
- In the lower right corner, click Save.
The system adds the timecard to the task.
Unlink a Timecard from a Task
To unlink a timecard from a task:
- From the left navigation panel, click Matters.
- On the Matters screen, either double-click the matter or single-click it, then click on the three dots at the far right of the row and from the drop-down, click View.
- From the tabs atop the Matter Summary section, click Matter Management.
- From the tabs on the Matter Management section, click Task.
- On the Task screen, single-click a task to highlight it, then click on the three dots to the far right of the row and from the drop-down, click Unlink Timecard.
The Unlink Timecard message reads: Are you sure you want to unlink Timecard for selected task? - Click Yes.
The system unlinks the timecard from the task.

