Manage Your Bank Accounts
The Banking section enables you to monitor your firm’s transactions and execute various banking-related functions.
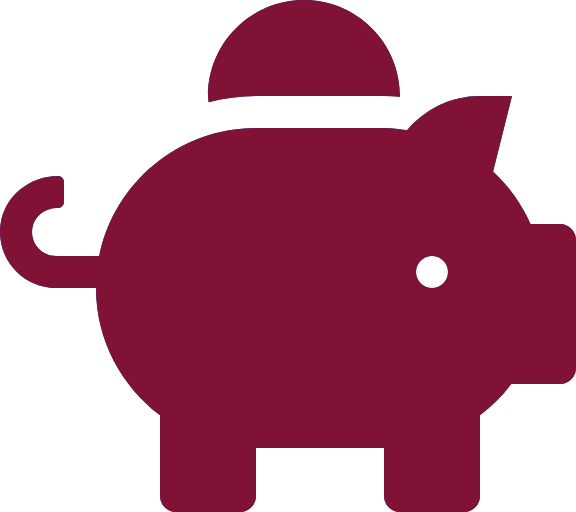
The Banking section enables you to monitor your firm’s transactions and execute various banking-related functions.
You can use the deposit slip feature for reconciliation and record-keeping purposes. Law firms use this feature: When creating a deposit slip to take to the bank. When batching payment transactions or trust deposit transactions to ensure the total deposit amount displayed on the reconciliation screen matches the deposit amount displayed on the bank statement. …
When you return money to a client, you must issue a credit memo to record the transaction. Issue a Credit Memo from Operating Retainer To issue a credit memo: From the left navigation panel, click Matters. On the Matters screen, double-click the matter and scroll down to its Summary section. From the tabs atop the summary section, …
Linking your bank feed allows you to automatically import transactions from your bank statement. Watch a Video Link Your Bank Feed Note: It typically takes 48- to 72-hours for your bank transactions to begin feeding. To link your bank feed to your bank account: From the left navigation panel, click Banking. On the Bank screen, single-click the …
An integrated payment is a transaction initiated in your application, but processed through an integrated app such as RocketMatterPay. These transactions are processed by the system in real-time, impacting bank balances almost immediately. Void vs. Refund You can reverse an integrated payment in one of two ways, by voiding it or refunding it. A void …
Because a deposit appears on your bank statement separately from the withdrawal that occurs when a check bounces, you cannot delete the check from your records.
Most matter-related deposits to your operating account will fall into two categories: invoice payments and operating retainers.
You can record your bank fees to facilitate accounting, generate reports, and reconcile accounts. Record Operating Bank Fees To record operating bank fees, add an operating bank withdrawal transaction. From the Type field’s drop-down, click Adjustment-Out. From the Method field’s drop-down, click Error-Bank. In the From field, enter the bank name. In the Memo2 field, enter an appropriate internal note. From the Account field’s drop down, click 6075: Bank …
Once you receive transactions from your bank feed or upload them from an import file, you can: Confirm matches to existing entries Add transactions Delete transactions Manage Bank Feed or Import File Transactions To manage your bank feed or import file transactions: Take the appropriate action: Link your Bank Feed Import Bank Transactions via QBO/Excel/CSV …
Manage Transactions Received via Bank Feed or Import File Read More »
You can export your QBO statement from most banks’ websites. Almost all banks offer the QBO format. Export a QBO Statement from Bank Website To export your statement in QBO format: Log into your bank’s website. Navigate to your statement downloads area. Choose the correct starting and ending dates. Download the file in QBO format. …
You can import transactions from your operating, trust, and credit card accounts. Your firm would likely import bank transactions when: Migrating to the application for the first time Transferring transaction history from another source rather than just starting with the correct chart of account balances Importing monthly credit card statement transactions Step 1: Export the …
You use the reconciliation feature to balance your books with your bank account. We recommend you reconcile your accounts monthly to catch bank or book errors in a timely manner. This includes your: Operating account Trust account Credit card account Bank Reconciliation Step 1: Create a Reconciliation Statement To create your reconciliation statement: From the …
Under rare circumstances, you may need to edit a transaction your firm either cleared or included on a closed reconciliation statement. To do so, you must reopen the statement. You can reopen a reconciliation statement for any bank account type. Reopen a Reconciliation Statement To reopen a reconciliation statement: From the left navigation panel, click Banking. …
You can edit an operating bank transaction even if it includes posted or reconciled items. To edit a transaction that includes a posted or reconciled item, you must first either re-open your reconciliation or unlink the transaction from any invoices. Edit an Operating Bank Transaction To edit an operating bank transaction: From the left navigation panel, click Banking. On …
You can record bank errors during the reconciliation process to avoid having to allocate the errors to a client or firm ledger. Step 1: Allow Bank Error Tracking During Reconciliation To allow bank error tracking during the reconciliation process: Add or edit a bank account. Under the Advanced Settings section, check the box to Allow bank error tracking …
You can create mapping rules to automatically rename payees and memorize accounts when importing bank statement transactions or receiving them through the bank feed. Mapping rules are automatically created and activated as you import a statement or receive a bank feed, but you can also manually add, edit, or delete a mapping rule as needed. …
Automatically Rename Imported Bank Transactions (Mapping Rules) Read More »
You can generate a Positive Pay List of your firm’s uncleared transactions. You can also define the output format for each Positive Pay file and customize it for each bank you define. Step 1: Set Up a Positive Pay List Format To set up positive pay list format for a bank account: From the left …
A transaction’s status is listed in the Status column on any transaction screen. This status lets you know the stage this transaction is in, and often determines if/what can be edited. Transaction Status Entered A transaction with this status (with the exception of invoice payments) can be fully edited, voided, or deleted (if the user …
You can customize your checks by choosing the font size and adjusting the check print offset. Additionally, there are various check printing display options available, each accompanied by preview images showcasing different check styles and layouts. To select your default check style, click Setup on the left-hand navigational panel. To select Firm Settings, click on the Firm Preferences tab. To scroll down, …
Note: You must enter an operating account withdrawal before you can print a check. Display Payee Address on Checks Note: Payee Address will display right above the memo area of your printed check. To display the payee address on your printed checks: Edit the payee to confirm their zip code and city fields are populated. From the …
You can print trust checks from Matter Details and Banking. You must enter a trust withdrawal before you can print a trust check. Display Payee Address on Checks Note: Payee Address will display right above the memo area of your printed check. To display the payee address on your printed trust checks: Edit the payee to confirm their zip code and city fields …
You have the option to set your default print settings and resolve any check printing issues that may arise. Step 1: Set Chrome Browser Settings to Download as PDF If the printed text does not fit appropriately within your check stock, there are several options available to make adjustments: Make Adobe Reader your default application …
Void Transaction Feature The void function in the application can be used to record: NSF (bounced) checks (from clients or vendors) Firm checks voided due to errors Stale dated check reversals Checks for which you have stopped payment Caution: The steps below only apply to non-integrated operating deposits (deposits without the credit card icon). Locate the Transaction From …
You can record your credit card payments to ensure proper tracking, reporting, and accounting. Record a Credit Card Payment To record a credit card payment: Reconcile your credit card statement. Create a Bank to Bank Transfer from your operating account to your credit card account.Take these specific actions during the transfer process: On the Transfer Details screen, …
You can manage your credit card expenses for reporting and accounting purposes. Add a Credit Card Expense To add a credit card expense: From the left navigation panel, click Banking. On the Bank screen, double-click the credit card bank. From the toolbar atop the Transactions screen, click Add > Add Charge or Add > Add Payment as applicable. The Add Transaction screen opens. From the Date field’s drop-down, …
If your firm uses Easy-HUD or Easy-CDF for their real estate closings, you can import your ledger from Easy-HUD and Easy-CDF to reduce the need for manual transaction entry. Import Your Real Estate Closing Ledger To import your real estate closing ledger: Take the appropriate actions: Easy-HUD Save the file to your preferred location as …
Our third-party bills tool lets you add, edit, and delete your third-party bills. This helps you manage these bills to ensure proper payments from trust, accurate trust reporting, and quick, reliable reporting in the Matter Cost Statement. Add a Third-Party Bill To add a third-party bill: From the left navigation panel, click Matters. On the Matters screen, double-click the …
You can place holds on third-party bills until you want them paid. Add or Remove a Hold To add or remove a hold from a third-party bill: From the left navigation panel, click Matters. On the Matters screen, double-click the matter. From the tabs atop the Matters Details, click Banking. From the tabs atop the Banking screen, click 3rd Party Bills. On the 3rd …
Employ the inherent trust safeguards to guarantee compliance with each recorded transaction. Nevertheless, be aware that there are specific safeguards that you have the option to override. Caution: Activating these override options will result in the system no longer generating the corresponding warning messages. It is strongly advised to restore any of these settings once …
You can pay third-party bills individually, or in bulk. Pay a Third-Party Bill To pay a third-party bill: From the left navigation panel, click Matters. On the Matters screen, double-click the matter. From the tabs atop the Matters Details section, click Banking. From the tabs atop the Banking screen, click 3rd Party Bills. On the 3rd Party Bills screen, check the box beside the …
To review trust transactions: From Banking From the navigation panel, click Banking. On the Banking screen, double-click the relevant trust bank account. Scroll down to review the transaction history. If necessary, utilize the filter icon to refine and customize the displayed transactions. From Matter From the navigation panel, click Matters. On the Matters screen, double-click the specific matter and scroll down to its Summary …