How Can We Help?
Search for answers or browse our knowledge base.
Manage Transactions Received via Bank Feed or Import File
Once you receive transactions from your bank feed or upload them from an import file, you can:
- Confirm matches to existing entries
- Add transactions
- Delete transactions
Manage Bank Feed or Import File Transactions
To manage your bank feed or import file transactions:
- Take the appropriate action:
- From the left navigation panel, click Banking.
- On the Bank screen, double- click the bank and scroll down to the Transactions screen.
- From the tabs atop the Transactions screen, click Bank Feed.
The Bank Feed screen opens, displaying a toolbar atop the screen and a listing of your feed’s transactions. - To create rules that automatically rename imported transactions, from the toolbar, click Action > Payee Mapping Rules. Otherwise, you can link trust transactions to matters or operating transactions to GL accounts on a per transaction basis.
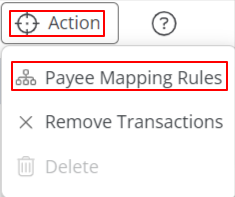
- For each transaction, take the appropriate action:
- Trust Bank Only
- From each transaction row’s Matter field drop-down, click the matter to which the transaction applies.
- Operating Bank Only
- From each transaction row’s Account field drop-down, click the chart of accounts to which you want to post the transaction.
- Edit the Payee fields, if desired.
- Trust Bank Only
- Take the preferred actions:
- Add a Matched Transaction
- Toward the far left of the transaction in the Status column, click Matched.
The system adds the Matched transaction, removes it from the listing.
- Toward the far left of the transaction in the Status column, click Matched.
- Add a Single Unmatched Transaction
- Toward the far left of the transaction in the Status column, click Add.
The system adds the transaction and removes it from the listing.
- Toward the far left of the transaction in the Status column, click Add.
- Add Multiple Unmatched Transactions
- Check the boxes to the far left of the transactions.
- From the toolbar, click Add/Confirm Match.
The system adds the transactions and removes them from the listing.
- Delete Transactions
- Check the boxes to the far left of the transactions you want to delete. From the toolbar, click Delete.
The system deletes the transactions and removes them from the listing.
- Check the boxes to the far left of the transactions you want to delete. From the toolbar, click Delete.
- Add a Matched Transaction
- Once you have processed the appropriate transactions, unprocessed transactions may remain. From the toolbar, click Remove Transactions.
The system removes the transactions from the listing.
Match Multiple Transactions to a Single Payment
When transactions for invoice payments display in the bank feed, you match those transactions to your payment records for reconciliation purposes.
In some cases, a single payment might apply to multiple invoices.
If your bank feed deposit includes one payment for several transactions:
- Create a deposit slip.
- Return to the bank feed tab and confirm the Matched transactions.
The system adds the transactions, removes them from the listing, and clears them from their respective reconciliation statements.

