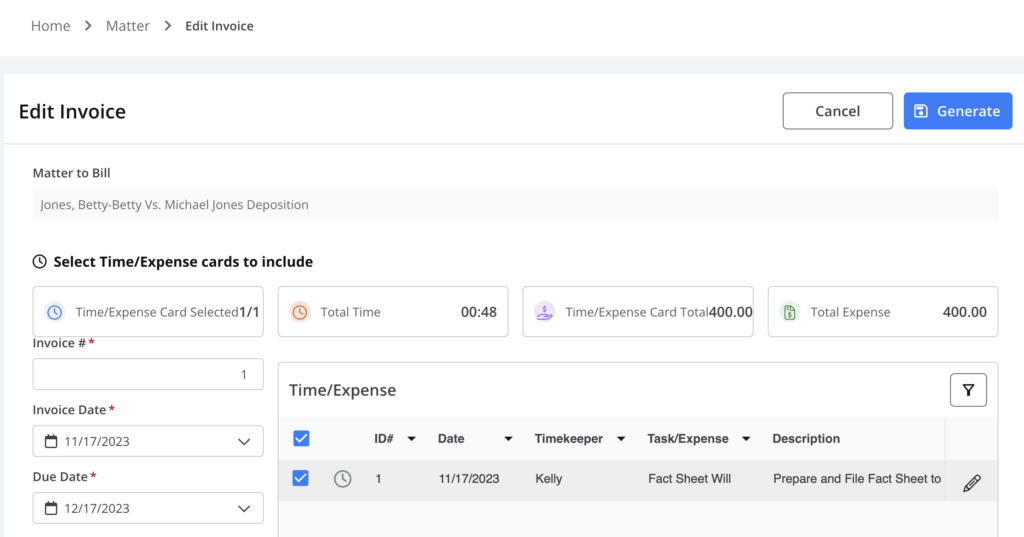Search for answers or browse our knowledge base.
Edit a Soft Cost
The process for editing a soft cost depends on whether your firm has billed for it.
Edit a Soft Cost
Unbilled
To edit an unbilled soft cost:
- From the left navigation panel, click Matters.
- On the Matters screen, double-click the matter, or single-click the matter to highlight it.
- Scroll down to view the matter details.
- By default, you’ll see the matter summary. Click on the Billing tab.
- On the selected Expense, double-click the expense which will appear in the right-hand column; scroll up to view all the expense details.
- You can also single-click it to highlight the expense, then click on the 3 dots to the right of the expense and select Edit.
- On the Edit Expense screen, make your edits.
- Click Save at the top.
Billed
To edit a billed soft cost:
- From the left navigation panel, click Matters.
- On the Matters screen, double-click the matter and scroll down to view the matter details.
- You can also single-click it to highlight the timecard, then click on the 3 dots to the right of the timecard select Edit, and scroll down to view the matter details.
- By default, you’ll see the matter Summary. Click on the Billing tab. Underneath, you’ll be prompted with two options: Time/Expense and Invoice. Select Invoice.
- Single-click the impacted invoice to highlight it, then click on the 3 dots to the right and select Unfinalize Invoice.
-
- Note: Since this Invoice has been finalized, editing is not permitted. You can View/Print the invoice or Unfinalize it first for editing. You can also use the Change/Write-Off option under the Action menu to make subsequent changes/write-offs.
5. A screen will appear prompting you to proceed with making the selected invoice unfinal.
6. Click Yes to confirm.
7. You’ll now see the unlocked icon next to this invoice.
8. Click on the 3 dots to the right of the invoice and select Edit.
9. Click on the pencil icon to the right of the expense you’d like to edit.
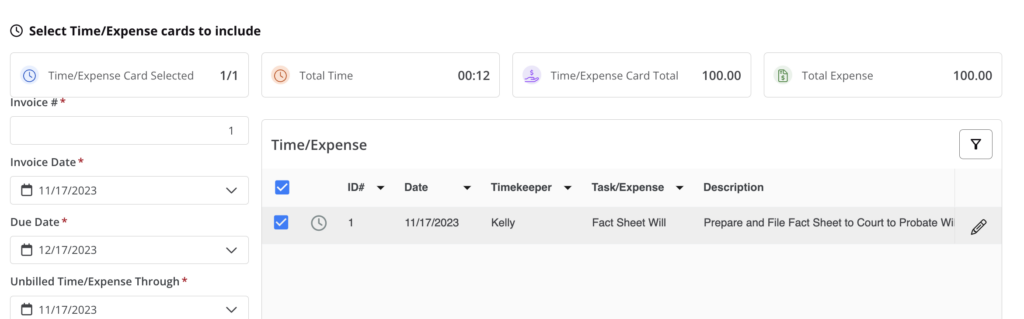
10. On the Edit Expense screen that opens, make your edits
11. Click Save.
12, Repeat steps 9-11 for other expense cards as needed.
13. To recalculate your invoice, click the blue Generate in the top right. The unpaid invoice will be saved.