How Can We Help?
Search for answers or browse our knowledge base.
Process an Intake Form
If you have not yet shared a form, see Create & Share an Intake Form
Once the recipient has completed and submitted an Intake Form, the form status will change to Submitted, and you can now process the data which was received. Processing a form will read the field responses and populate those responses on the associated matter or contact.
View a Submitted Form
You can view the form responses before processing the form.
- From the left navigation panel, click Practice.
- From the Practice menu, click Intake Forms.
- Select the form which should have a status of Submitted.
- Click on the three dots at the end of the row and from the drop-down, click View Intake Form.
A separate tab will open with a view of the completed form.
Process a Submitted Form
- From the left navigation panel, click Practice.
- From the Practice menu, click Intake Forms.
- Highlight the form you wish to process which should have a status of Submitted.
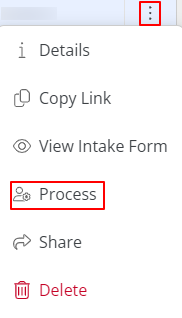
- Click on the three dots at the end of the row and from the drop-down, click Process.
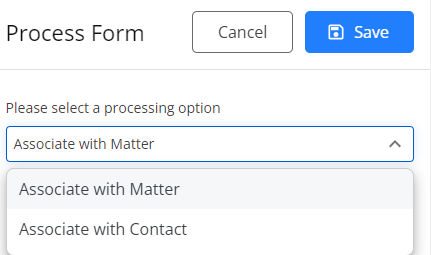
- On the Process Form screen, confirm the matter or contact with which you previously associated the form. You can also change this association if needed.
- If you selected “Decide Later“, here you can enter the associated matter or contact. If the matter or contact is not yet in the system, you can select Add Matter/Add Contact and complete the needed information.
- Click Save. All of the chosen fields will then populate for the associated matter or contact.
Processing Exceptions
Keep in mind when processing your forms:
- Only custom fields and system contact fields can be processed. Responses to form-only fields stay in the form for reference only.
- This process only populates responses into empty fields. If you already have data in these fields, a pop-up will inform you of any conflicts. If you wish to override this data with the responses provided, it will need to be done so manually.

