How Can We Help?
Search for answers or browse our knowledge base.
Using the Timesheet’s Multiple Timers
Keeping track of multiple timers enables you to easily monitor time for various activities, accounting for interruptions.
Watch a Video
While on your Timesheet, you can easily:
- Associate the client, matter, hours, task, description, billable status, or timekeeper
- Click to resume the timer
- Track time across matters
- Post time to individual matters
- Bulk post time to multiple matters
- Bulk delete time for multiple matters
Note: When initiating a new timer, it automatically moves to the top of the timer list.
Navigating to your Timesheet
You can view your timesheet from two areas:
Option One:
- Click on the Time icon beside the timer.
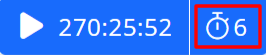
- On the time list that opens, click Open Timesheet.

Option Two:
- Click on Time in the left-hand navigation panel.
- You will see options for Time Dashboard and Timesheet. Click on Timesheet.
- The Timesheet screen will now be displayed.
Time Entry Format
You can enter time in minutes, hours, or hours and minutes, whichever you find easier.
| Increment | Example |
|---|---|
| Minutes |
|
| Hours |
|
| Hours and minutes |
|
Post your Time to a Timecard
To post your time to a timecard:
- While viewing your Timesheet, click the checkbox to the left of the matter.
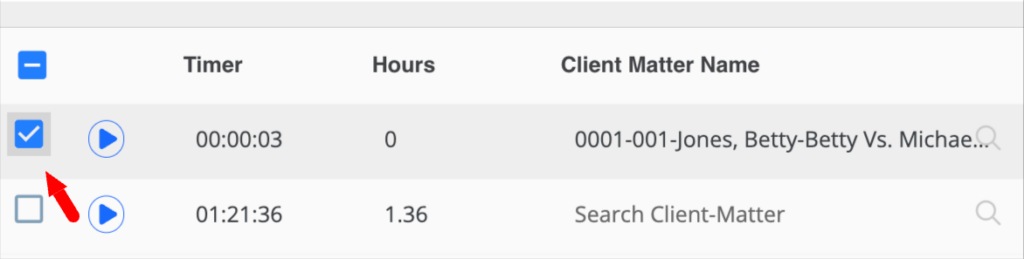
- While the matter is selected, click on the 3 dots on the right-hand side.
- Select +Create Timecard
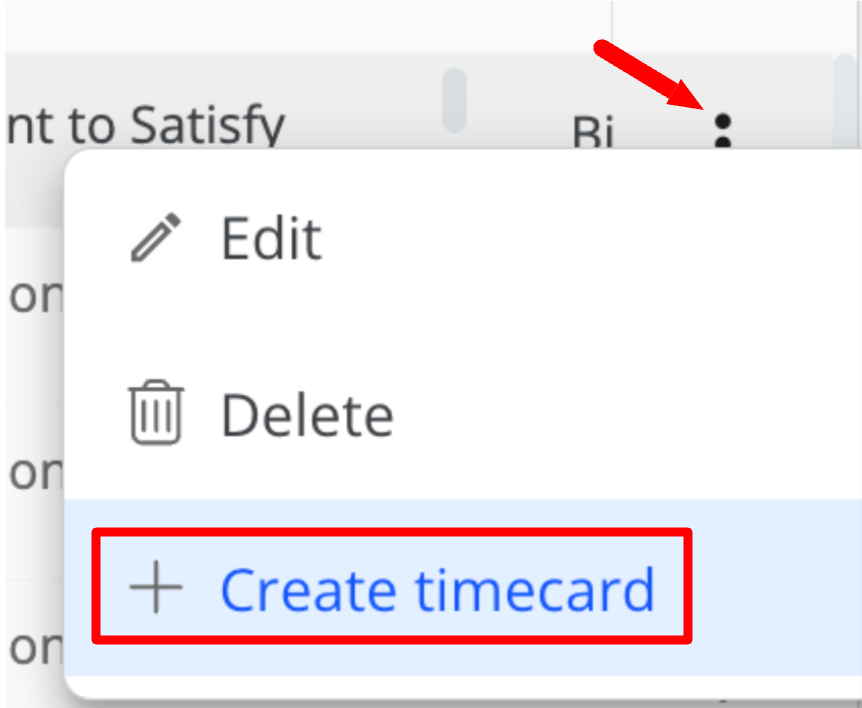
Bulk Post from the Timesheet
To bulk post time entries to their respective matters:
- On the Timesheet, check the boxes to the far left of the time entries you want to create. You can also click to select all.
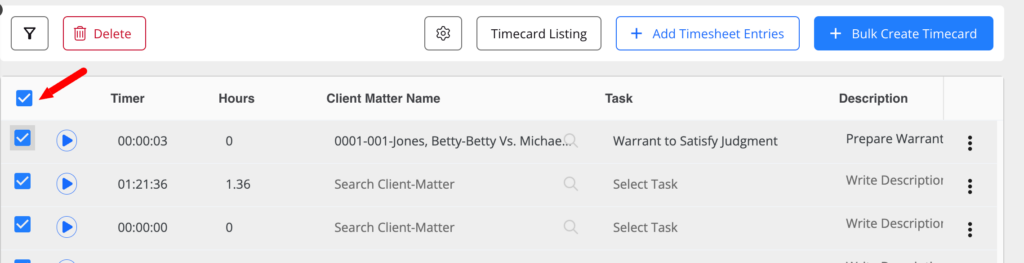
- From the toolbar, click +Bulk Create Timecard.

- You’ll see a green message “Timecard(s) created successfully”.
- Once the Timecard is created, it will no longer appear on your Timesheet.

