Search for answers or browse our knowledge base.
Using the Global Timer
Start the Timer
Initiate the timer by clicking on the play icon located in the top right corner of your screen.
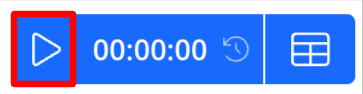
After pressing play, the timer will commence counting up in one-second increments.
![]()
Pause the Timer
To pause the timer, simply click the stop button. After pausing the timer, the Edit Timesheet module will appear, allowing you to input the details of the paused timer.
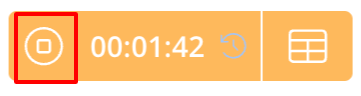
Upon inputting the billing details, click Save. Your ongoing timer will persist in the top right corner of your page display. When you’re prepared to resume timing, click the play icon.
Start a New Timer
You may wish to start a new timer for another matter and Bulk Create Timecards later.
- To start a new timer, after pausing the timer, click on the time.
- At the bottom of the window, click + Add New Timer.
This will restart the timer for a new matter.
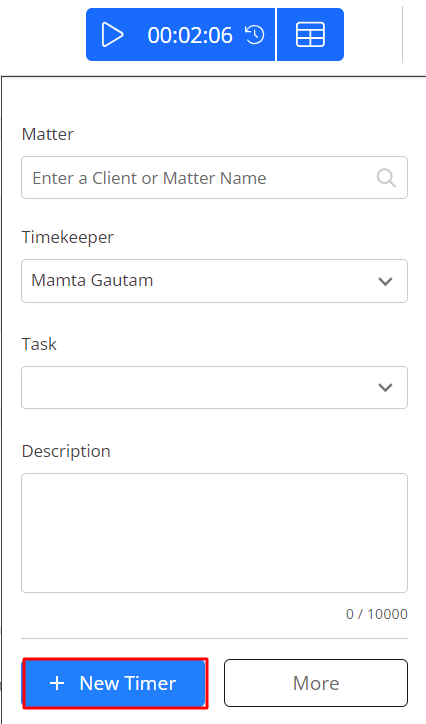
Reset the Timer
To reset your timer at any time:
- To the right of the digital counter, click the circle arrow.
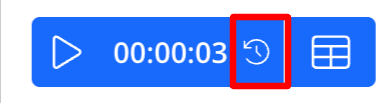
- The Reset Timer message box displays: This will reset the time to 00:00:00. Continue?
- Click OK.
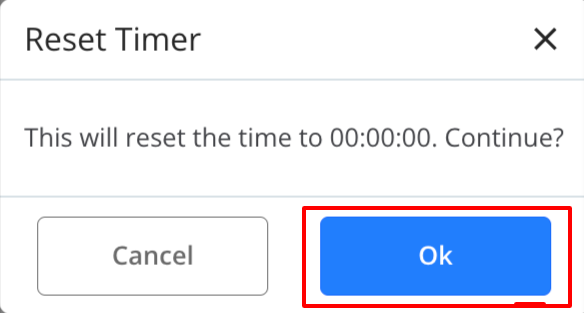
Create a Timecard from the Timer
To create a timecard from the timer:
- Click the stop icon on the timer to pause/stop the timer. A module will open.
- Here, you can enter the billing details, and associate to the client: matter.
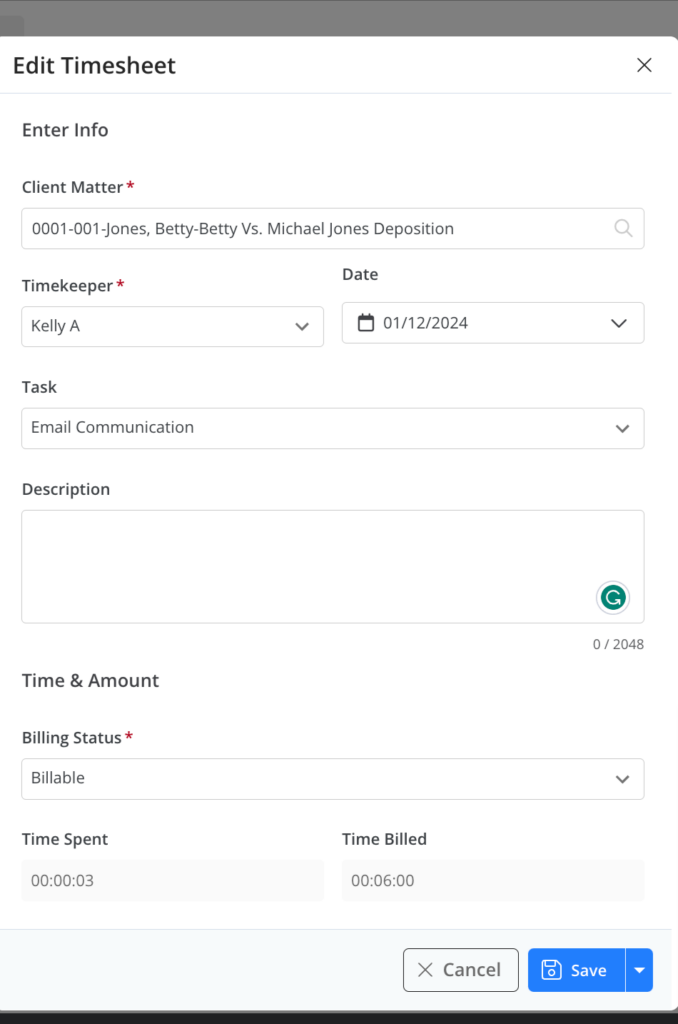
- Once you’ve entered the billing details you can choose from the following options:
- Save timesheet. Your timesheet will remain in the timesheet view.
- Save and Create Time Entry
- Next to Save, click the blue arrow.
- Choose the “Save and Create Time Entry” option when it appears.
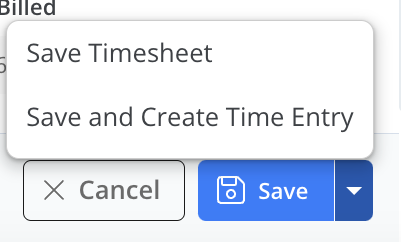
- The timecard will now appear on your timesheet.
Important to Know
The timer persists even if you:
- Log off
- Close your browser
- Close the browser tab while the timer is running
- Switch computers
- Refresh your screen or browser
You have the flexibility to stop the timer in your browser and resume it on our mobile app, or vice versa.

