How Can We Help?
Search for answers or browse our knowledge base.
Use Labels to Organize your Emails
Once you create labels and set up your email integration, you can use them to help organize your emails.
The system stores your forwarded emails in your Inbox.
The inbox contains three subfolders:
- Tagged (linked to a matter)
- Untagged (unlinked to matter)
- Multi Match (multiple matter matches)
Whether an item is tagged, billed, or associated with a label, it remains in your Inbox folder.
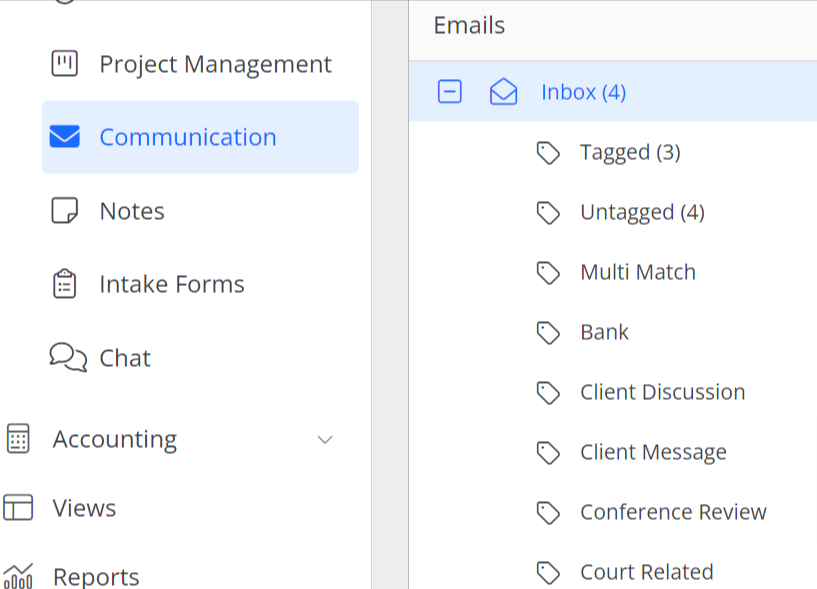
Assign a Label to an Email
To assign a label to an email:
- From the left navigation panel, click Practice.
- From the Practice menu, click Communications.
- From the Communications screen, click Emails.
On the Emails screen, select the email with which you want to associate labels, click the three dots at the end of the row and from the drop-down, select Associate Labels.
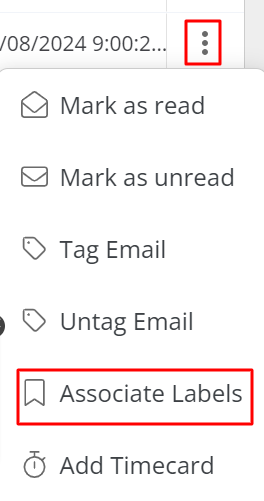
- On the Associate Labels screen, click Add New Label.
- From the drop-down, take the appropriate actions:
- Assign a Label
- From the drop-down, click the label you want to assign.
The system adds the label to the email.
- From the drop-down, click the label you want to assign.
- Add New Label
- Click Add New Label.
The drop-down displays. - Click Create New Label.
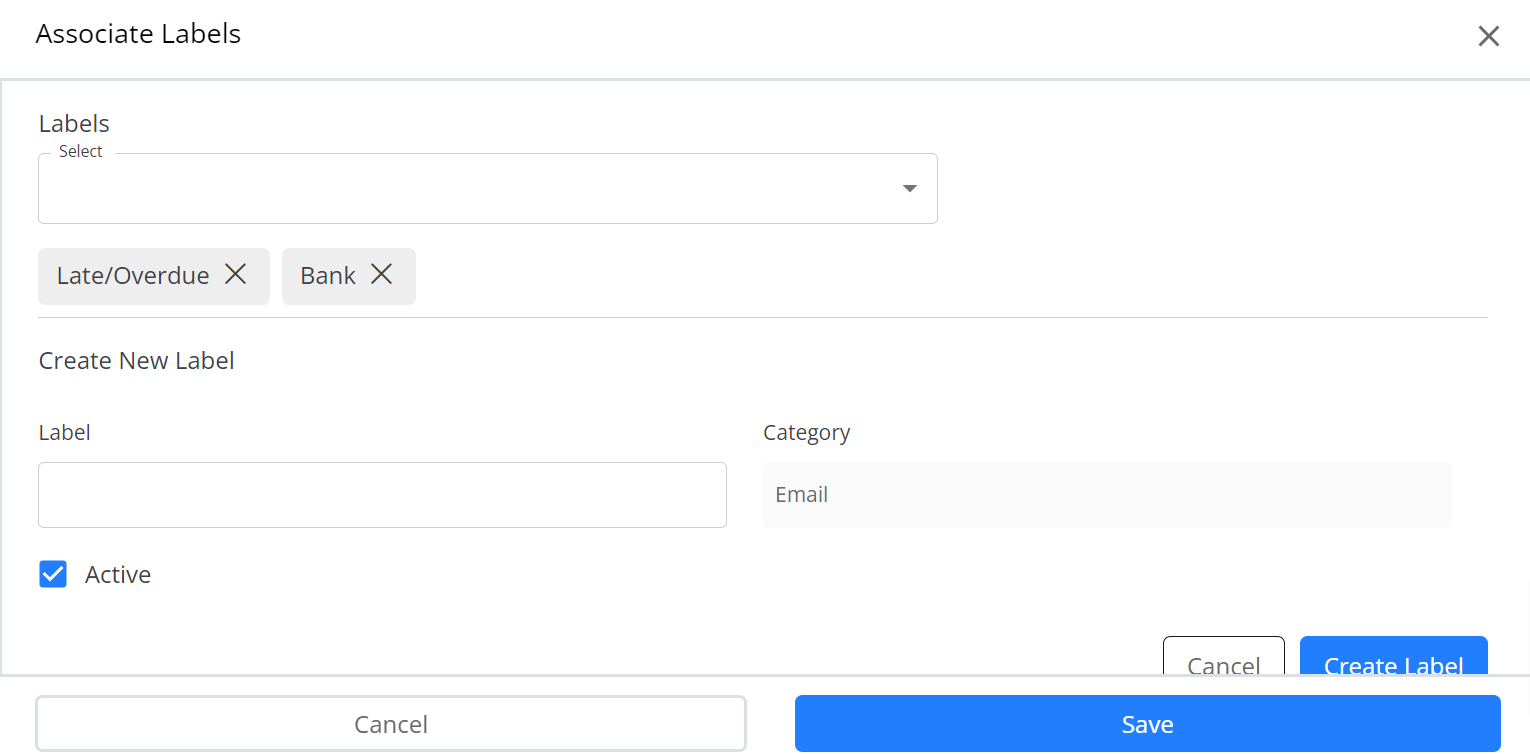
- In the Create New Label window, in the Label field, enter the label name.
- Click Save.
The system adds the label to the email.
- Click Add New Label.
- Delete a Label
- Click the X to a label’s right to delete it from the email.
- Assign a Label
- Repeat step 5 as needed.
- In the upper left corner, click Emails.
The system returns to the Emails screen.

