Search for answers or browse our knowledge base.
Manage Timekeepers
Edit a Timekeeper
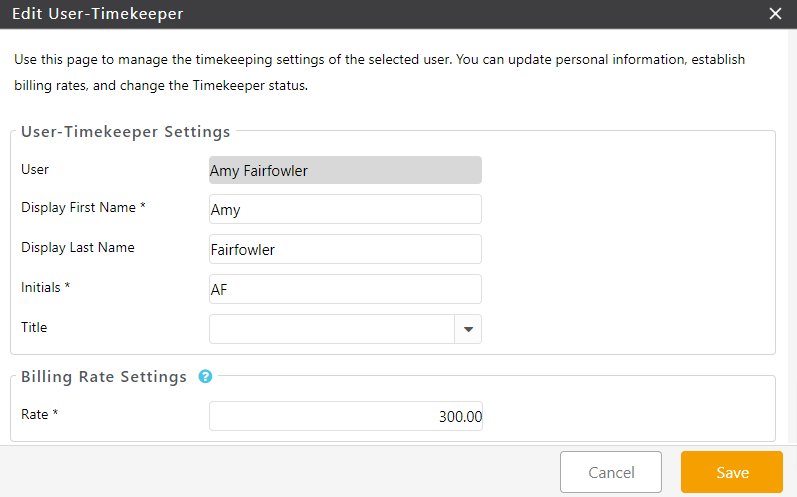
You can access the Edit User – Timekeeper window from Setup or Account:
From Setup
- From the toolbar, click your Profile icon.
From the drop-down, select Setup. - From the Setup left navigation, click Timekeeper.
- From the toolbar atop the Timekeeper screen, click Edit.
- On the Edit Timekeeper screen, from the Title field’s drop-down, click the timekeeper’s title. You can customize the Title drop-down list.
- Under the Billing Rate Settings section’s Rate field, you can edit the timekeeper’s default rate.
Note: Any change to default timekeeper rate will be effective moving forward. - Under the Advanced Settings section’s Rate Settings tab, enter the timekeeper’s rates.
Note: You can set up to eight different rate levels per timekeeper. You choose the rate level when you enter a timecard. - In the lower right corner, click Save.
From Account
- From the toolbar, click your Profile icon.
- From the drop-down, select Account > Account Management.
- From the tabs atop the Account screen, click User.
- Either double-click a user or single-click and from the toolbar, click Edit.
- On the Edit User window, click the yellow View User icon beside Default Rate to open Edit User – Timekeeper window.
- On the Edit Timekeeper screen, from the Title field’s drop-down, click the timekeeper’s title. You can customize the Title drop-down list.
- Under the Billing Rate Settings section’s Rate field, you can edit the timekeeper’s default rate.
Note: Any change to default timekeeper rate will be effective moving forward. - Under the Advanced Settings section’s Rate Settings tab, enter the timekeeper’s rates.
Note: You can set up to eight different rate levels per timekeeper. Choose the rate level when you enter a timecard. - In the lower right corner, click Save.
Add Descriptions to Rate Levels
You can customize your rate level descriptions. Users view the rate level descriptions when they create a matter or add a timecard.
To customize your rate level descriptions:
- From the toolbar, click your Profile icon.
- From the drop-down, select Setup.
- From the Setup left navigation, click List Items.
- From the tabs atop the List Items screen, click Rate Level.
- On the Rate Level screen, single-click the level you want to change.
- From the toolbar, click Edit.
- On the Edit Rate Level screen, in the Description field, enter your preferred description, such as Attorney Fee, Court Fee, or Friends & Family.
- Click Save.
The system saves the rate level description. The description displays when you setup your rate within the timekeeper or select the rate level when you add or edit a matter.
Set a Default Timekeeper
To set a default timekeeper for your account:
- From the toolbar, click your Profile icon.
- From the drop-down, select Setup.
- Atop the Setup left navigation, click Firm Settings.
- From the tabs atop the Firm Settings screen, click Firm Preferences.
- On the Firm Preferences screen, from the Default Timekeeper field’s drop-down, click the timekeeper you want to set as your firm’s default.
- In the upper right corner, click Save.
The Default Settings message box reads: Update Successful. - Click OK.
Make a Timekeeper Inactive
To make a timekeeper inactive:
From the toolbar, click your Profile icon.
- From the drop-down, select Setup.
- From the Setup left navigation, click Timekeeper.
- From the toolbar atop the Timekeeper screen, click Edit.
- On the Edit Timekeeper screen, beneath the Advanced Settings section, uncheck the Active checkbox.
- Click Save.
The system moves the timekeeper to the Timekeeper tab’s inactive list.
Reactivate a Timekeeper
Alert: The number of active Timekeepers must be less than or equal to the number of users. If reactivating a timekeeper will result in excess timekeepers, the system will prompt you with a message to deactivate another timekeeper or add a new user before proceeding. You can view the count of licensed users vs. active timekeepers under the Account area.
To reactivate a timekeeper:
- From the toolbar, click your Profile icon.
- From the drop-down, select Setup.
- From the Setup left navigation, click Timekeeper.
- From the toolbar atop the Timekeeper screen, click Edit.
- On the Edit Timekeeper screen, beneath the Advanced Settings section, check the Active checkbox.
- Click Save.
The system moves the timekeeper to the Timekeeper tab’s active list.

