How Can We Help?
Search for answers or browse our knowledge base.
Delete a Timecard
Delete an Unbilled Timecard
From Matters
To delete an Unbilled timecard from matters:
- From the left navigation panel, click Matters.
- On the Matters screen, double-click the matter, or single-click the matter to highlight it.
- Scroll down to view the matter details.
- By default, you’ll see the matter summary. Click on the Billing tab.
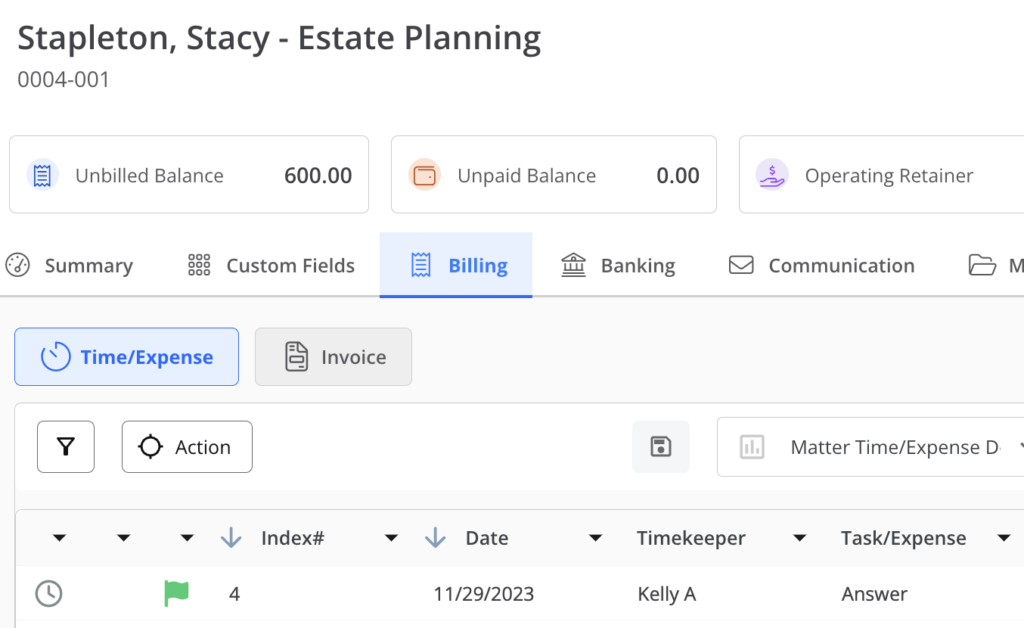
- On the selected Time/Expense, double-click the timecard which will appear in the right-hand column; scroll up to view all the timecard details. You can also single-click it to highlight the timecard, then click on the 3 dots to the right of the timecard.
- From the drop-down, Select Delete.
- The Delete Time/Expense message box displays: Are you sure you want to delete the Timecard?
- Click Yes.
The listing updates with the timecard’s deletion.
From Billing
To delete an unbilled timecard from Billing:
- From the left navigation panel, click Billing.
- From the Billing menu, click Time & Expense.
- On the Time & Expense screen, select the timecard you wish to delete and click on the 3 dots to the right.
- From the drop-down, Select Delete.
- The Delete Time/Expense message box displays: Are you sure you want to delete the Timecard?
- Click Yes.
The listing updates with the timecard’s deletion.
Delete a Billed Timecard
From Matters
- From the left navigation panel, click Matters.
- On the Matters screen, double-click the matter, or single-click the matter to highlight it.
- Scroll down to view the matter details.
- By default, you’ll see the matter Summary. Click on the Billing tab.
- Underneath, you’ll be prompted with two options: Time/Expense and Invoice. Select Invoice.
- Single-click the impacted invoice to highlight it, then click on the 3 dots to the right of the invoice and select Delete.
Note: All associated billable activities will be saved. - You’ll be prompted with the following: “Are you sure you want to delete selected Invoice?” Select “Delete“.
- Click on the Time/Expense tab to view all billable entries.
- Click on the pencil icon to the right of the timecard you’d like to delete and select ‘Delete‘.
- You’ll be prompted with the following: “Are you sure you want to delete the Timecard?” Select “Yes“.
From Billing
To delete a billed timecard from Billing:
- From the left navigation panel, click Billing.
- From the Billing menu, click Invoices.
- On the Invoices screen, select the invoice you wish to delete and click on the 3 dots to the right.
- From the drop-down, Select Delete.
Note: All associated billable activities will be saved. - You’ll be prompted with the following: “Are you sure you want to delete selected Invoice?” Select Delete.
- If the invoice is already paid, you will get a warning message.
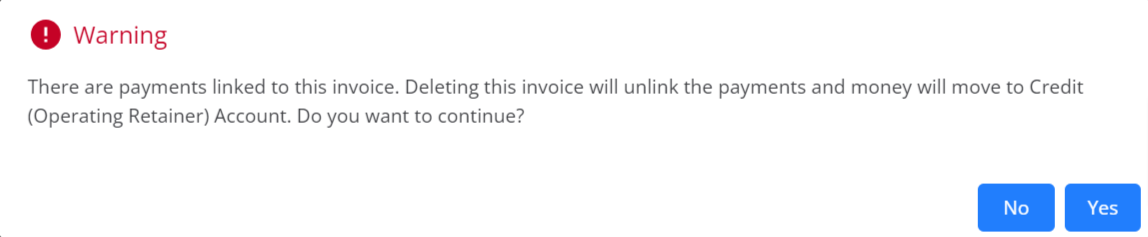
- Click Yes.
- Go back to the Time & Expense screen, select the timecard you wish to delete and click on the 3 dots to the right.
- From the drop-down, Select Delete.
- The Delete Time/Expense message box displays: Are you sure you want to delete the Timecard?
- Click Yes.
The listing updates with the timecard’s deletion.

