How Can We Help?
Search for answers or browse our knowledge base.
Create an MS Word Merge Template (Document Assembly)
You can create document templates in Microsoft Word using our merge fields database. This involves importing the database into the application for subsequent export from there. Many firms refer to this process as Document Assembly.
Watch a Video
You can merge fields from the Matter, Contact, Transactions, and Invoices areas into documents such as:
- Affidavits
- Depositions
- Correspondence
- Judgments
- Receipts
- Custom Checks
- Collections
- And more
Note: The tool does not populate the document header or footer.
Create an MS Word Merge Document Template
To create your MS Word merge document template:
- From the toolbar, click your Profile icon.
- From the drop-down, select Setup.
- From the Setup left navigation. click Document Template.
- From the tabs atop the Document Template screen, click the applicable tab: Matter, Contact, Transaction, or Invoice.
- From the toolbar, click Download Merge Fields Database.
The system either downloads or opens an Excel file. If your system opens the file, save it in your preferred location.
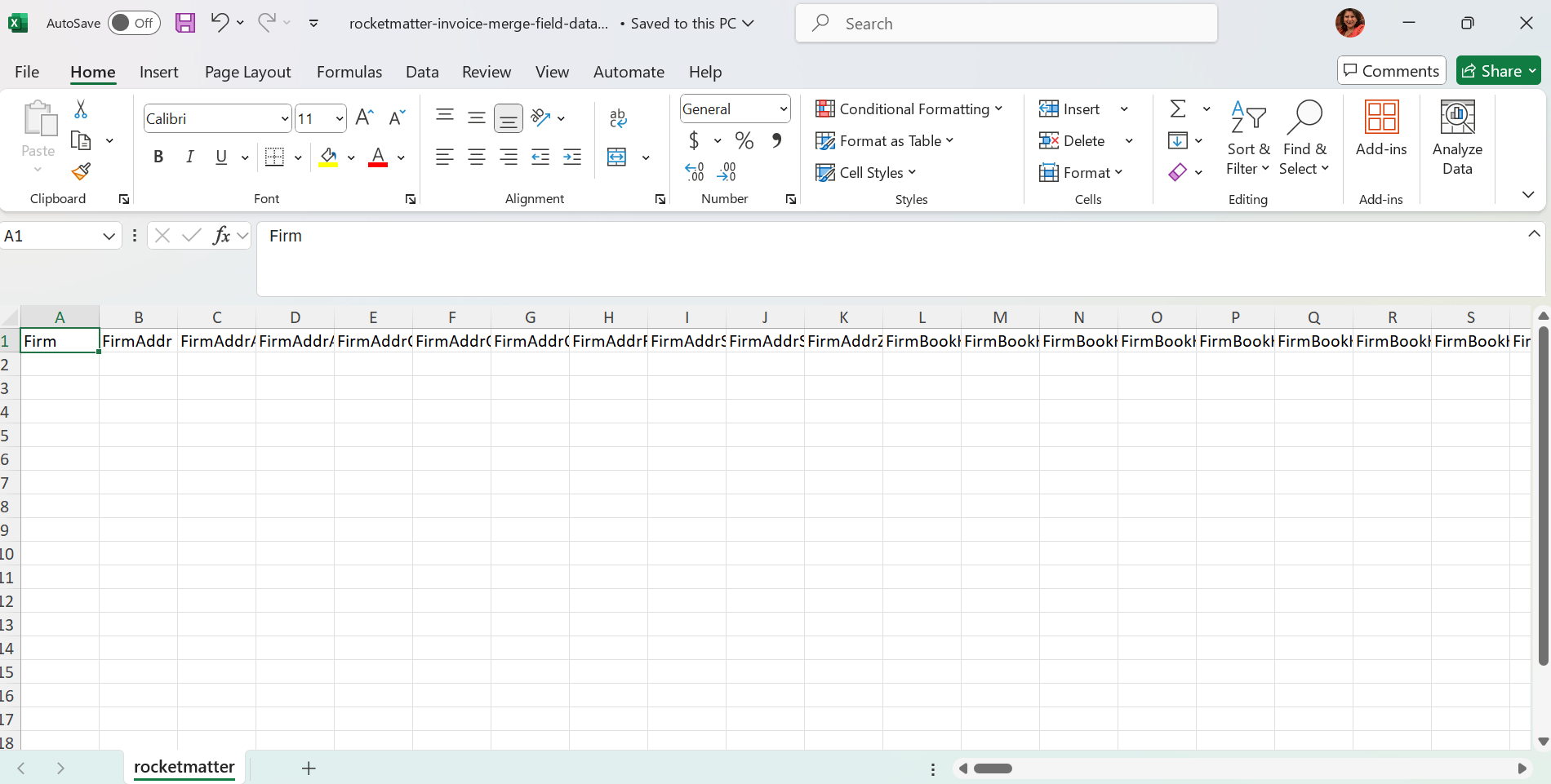
- Either open an MS Word template you have already created or create a new document.
- From MS Word’s toolbar, click Mailings.
- From the Mailings menu, click Select Recipients > Use an Existing list.
A Word browser window opens, prompting you to locate the file. - Locate the file in your preferred location.
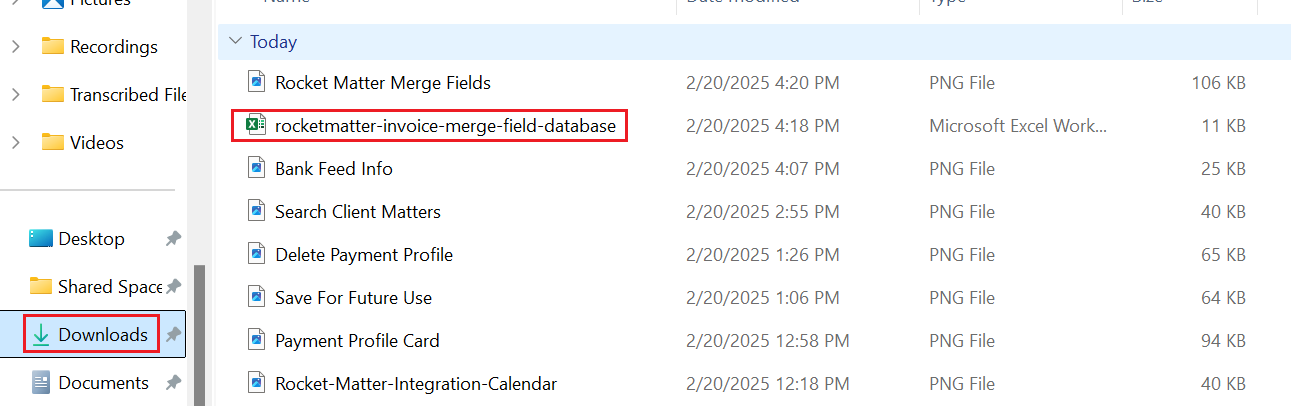
- Either double-click the file, or single-click it to highlight it, then click Open.
The Select Table screen opens, displaying your table file. - If your file is not highlighted in blue, single-click it to highlight it. Important: Be sure to select the correct merge file.
The matters merge database download file is named rocketmatter-matters-merge-field-database, the contacts download file is named rocketmatter-contact-merge-field database, and so on. - Click OK.
- Place your cursor where you want the merge field inserted within your document. If you are seeking to replace existing text, highlight the text.
- From the Mailings menu, click Insert Merge Field.
A drop-down menu expands, listing the available merge fields.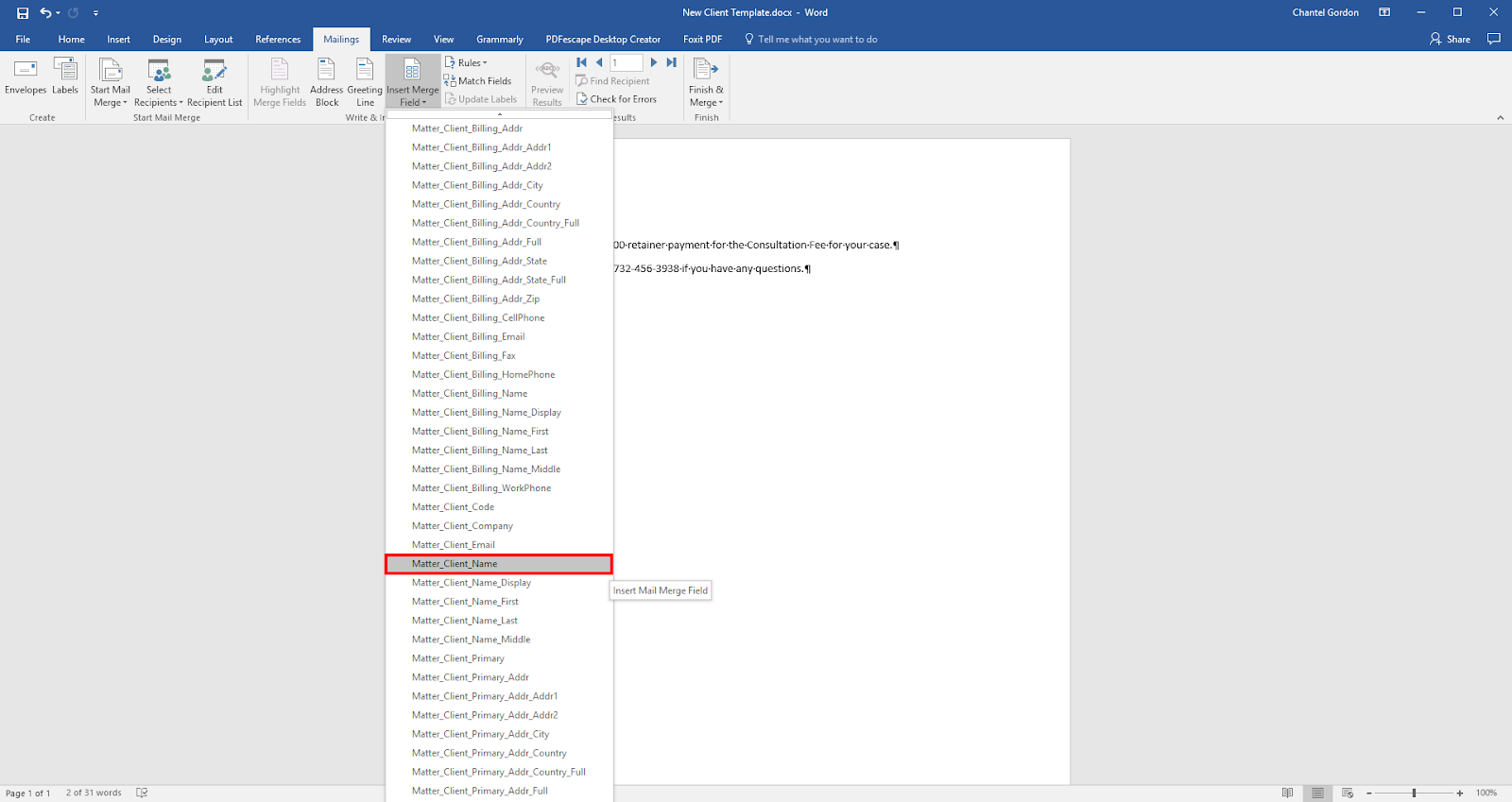
Note: If you click the top half of Insert Merge Fields icon instead of just the icon’s text, the listing appears in a different format.
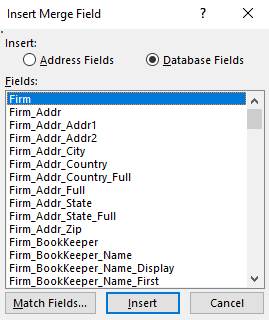
- Click the merge field you want to insert.
Word adds the merge field to your document, which surrounds it in brackets. For example. <<your_merge_field_name>>. - Repeat steps 12 – 14 until you have inserted all desired fields.
- Repeat this process (steps 3 – 15) to include merge fields from other areas of the system, if needed.
- From the toolbar, click File > Save As.
- On the Word browser window, navigate to your preferred location.
- Click Save.
Your custom document saves to your preferred location for your immediate use.
Note: If the code doesn’t get populated, it may be too long. MS Word doesn’t support lengthy codes for mail merge functionality. You can download the “Master Matter Fields” Document by going to Setup > Document Template > (Select the tab for which you want the codes e.g. Matter/Contact/Transaction/Invoice) > Search for Master Field document and select it > Click on Download Template. This will download a file with all the codes in it. You can copy the code and paste it in the document template that you are preparing. If you face any difficulties, please Contact Support.

