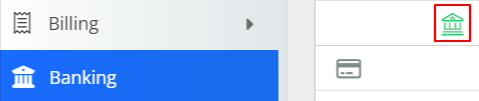How Can We Help?
Search for answers or browse our knowledge base.
Link Your Bank Feed
Linking your bank feed allows you to automatically import transactions from your bank statement.
Watch a Video
Link Your Bank Feed
To link your bank feed to your bank account:
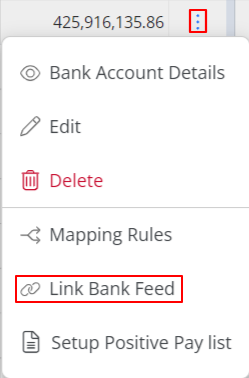
- From the left navigation panel, click Banking.
- On the Bank screen, single-click the bank and click on the three dots at the end of the row.
- From the drop-down, click Link Bank Feed.
A pop-up screen displays through which to link your bank account. - Click Continue.
The Select your bank screen opens. - Scroll or use the search box to locate and click your bank.
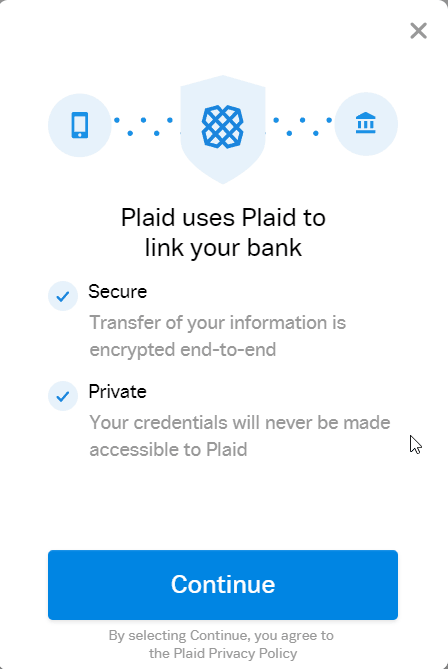
The bank prompts you to log in.
- Enter your credentials and click Submit.
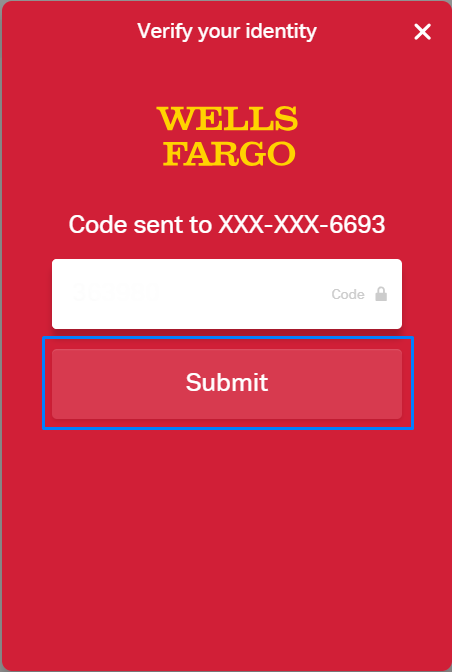
- Select the account to which you want to connect.
The system highlights the account. - Click Continue.
In the Bank screen, the bank icon displays next to the account to confirm the linked bank feed.