Search for answers or browse our knowledge base.
Manage Matter Budget
By setting a matter budget, you can determine the time, amount, and expenses for specific matters, ensuring that you do not spend more than the funds allocated for those matters.
Watch a Video
Set a Matter Budget
Note: If you have split billing enabled for a matter, the system will not permit you to set a budget for it.
To set a matter’s budget:
- From the left navigation panel, click Matters.
- On the Matter’s screen, double click the matter for which you want to set a budget.
- Scroll down to the matter’s details area and from the tabs atop, click Settings.
- From the tabs on the Matter’s Settings area, click Budget.

- On the Budget screen, to set a budget for the matter, turn the toggle button to Enable.
- Once you have set the budget parameters, click Save.
Set Budget Parameters
Budget and Scope
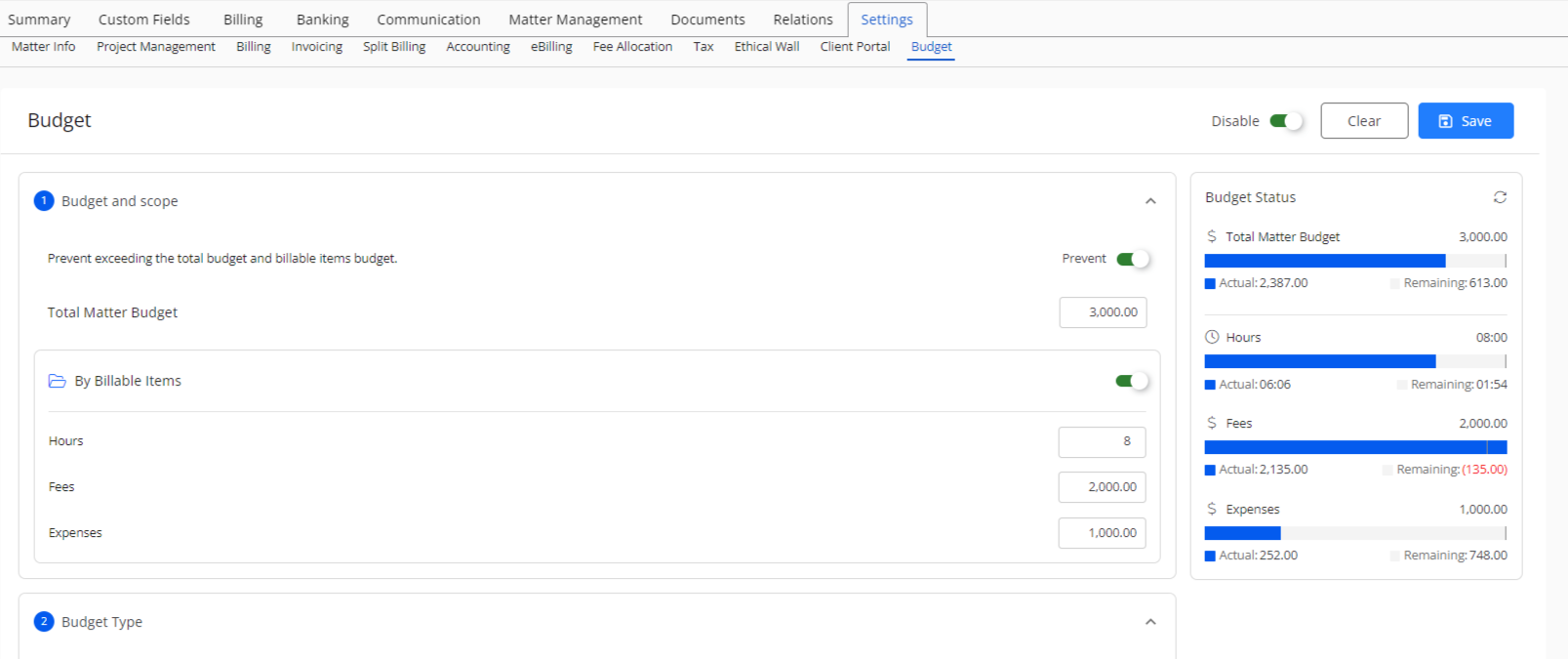
- Under the Budget and scope section, to Prevent exceeding the total budget and billable items budget, slide the toggle button beside Prevent.
This will prevent you from adding any fees, expenses, or hours when you reach the total budget or billable items (as applicable) limit. - Set a limit in the Total Matter Budget field, by entering the total dollar amount.
- If you wish to be more granular in setting the budget, slide the By Billable Items toggle button On.
- If you wish to set a limit for Hours, Fees, and Expenses for this matter, enter the figures in the spaces provided.
The Budget Status to the right will help you track the status of the actual amount spent for the matter and the balance still available.
Budget Type
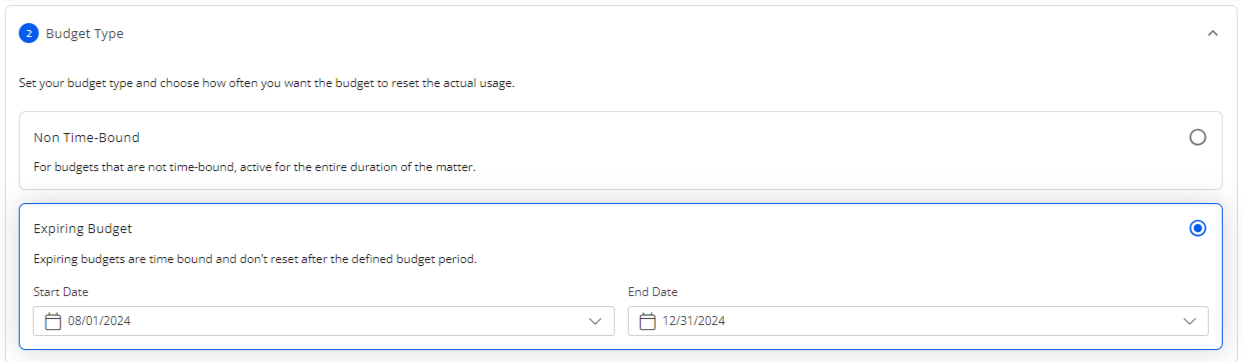
You have two options to set your budget type and choose how often you want the budget to reset the actual usage.
- Non Time-Bound: This option allows the matter budget to be active for the entire duration of the matter.
- Expiring Budget: This option allows you to set a duration for the matter’s budget by entering the start date and end date, before and after which the budget will not be operational.
Notifications
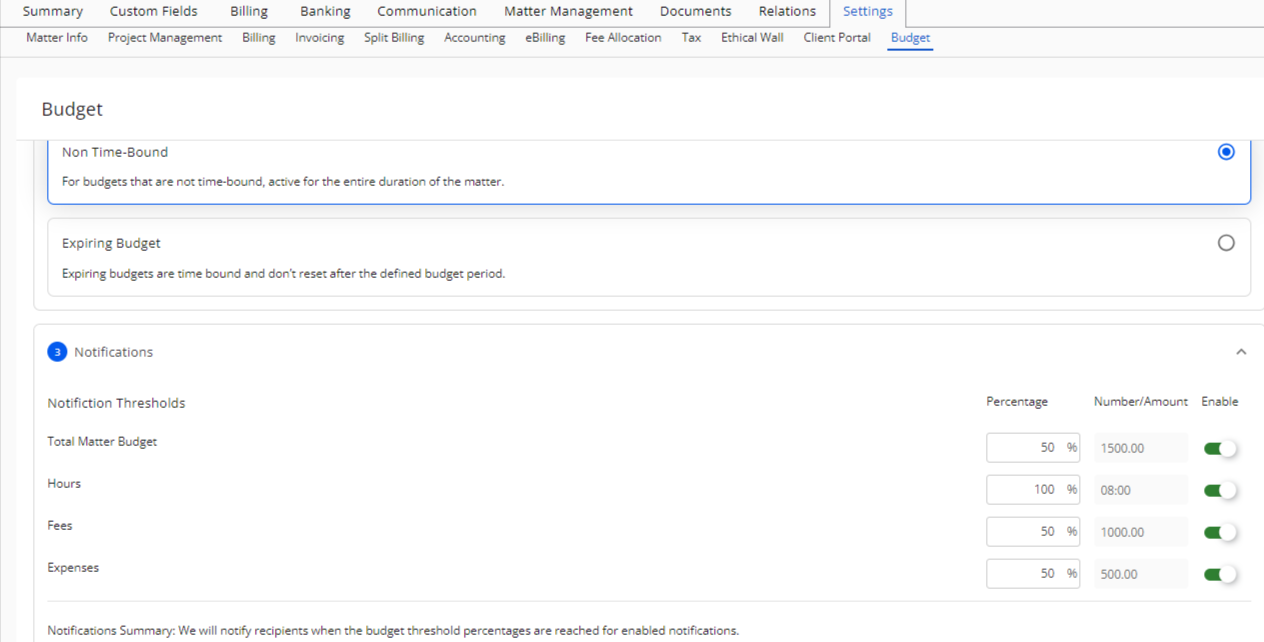
- Notification Thresholds: Set the threshold beyond which the selected recipients will be notified if the total matter budget, or hours, fees and expenses are exceeded.
- Notification Recipients: From the drop-down, select the firm users that have notifications enabled to be notified if the budget thresholds are reached.
Disable Matter Budget
If you wish to disable a matter’s budget:
- From the left navigation panel, click Matters.
- On the Matter’s screen, double click the matter for which you want to set a budget.
- Scroll down to the matter’s details area and from the tabs atop, click Settings.
- From the tabs on the Matter’s Settings area, click Budget.
- On the Budget screen, turn the toggle button to Disable.
- Click Save.
Filtering Matters for Budget Enabled
- From the left navigation panel, click Matters.
- On the Matter’s screen, click the filter (Funnel icon).

- In the filter panel search field, enter Budget, or scroll down to the Matter Budget section.
- From the drop-down under Matter Budget, select Enabled.
- Use the Matter Budget Expiry field to further refine your search.
Your Matters with Budget Enabled will be listed on the screen.
Note: You can set the budget enabled option as a matter view.
How the Matter Budget Works
If Set to Prevent
Under the Budget and scope section, if you have set the budget to Prevent exceeding the total budget and billable items budget, you will be prevented from adding any fees, expenses, or hours when you reach the total budget or billable items budget (as applicable) limit.
If Not Set to Prevent
If you have set the matter budget but have NOT selected Prevent exceeding the total budget and billable items budget, you will be able to add fees, expenses, or hours but when you exceed the total budget or billable items budget (as applicable) limit, you will get a message warning you that you have exceeded the limit for matter budget.
For a matter where you have exceeded the limit, the Balance under Budget Status will display as a negative value in red.
If Notifications Are Set
If you have set a notification threshold, the selected recipients will be notified if the total matter budget, or hours, fees and expenses are exceeded.

