How Can We Help?
Search for answers or browse our knowledge base.
Record an Invoice Payment by Credit Card
Through Integrated Payment
You can use the Rocket Matter Pay integration to process credit card payments.
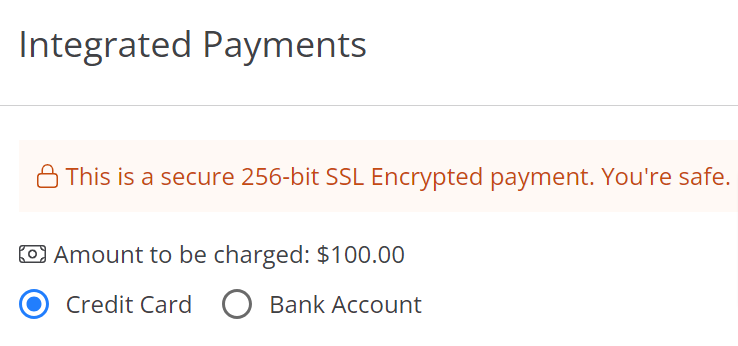
With these integrations, invoices can be paid:
- From the Rocket Matter application
- From a link located on the invoice
You can pay invoices using a credit card:
- For a single matter from Matters
- For single and multiple matters for the same client from Billing
- For single and multiple matters from Quick Action
Access the Integrated Payment Screen
From Matters
To process in-office credit card payments for one matter at a time:
- From the left navigation panel, click Matters.
- On the Matters screen, double-click the matter, and scroll down to the summary section.
- From the tabs atop the Matters Summary section, click Billing.
- From the tabs atop the Billing screen, click Invoice.
- On the Invoice screen, click the invoice to highlight it. If you have trouble locating it, use the Search Filter.
- From the toolbar atop the screen, click Payments.
- On the Pay Invoices screen that opens, in the Source field, click the radio button for Integrated Payments.
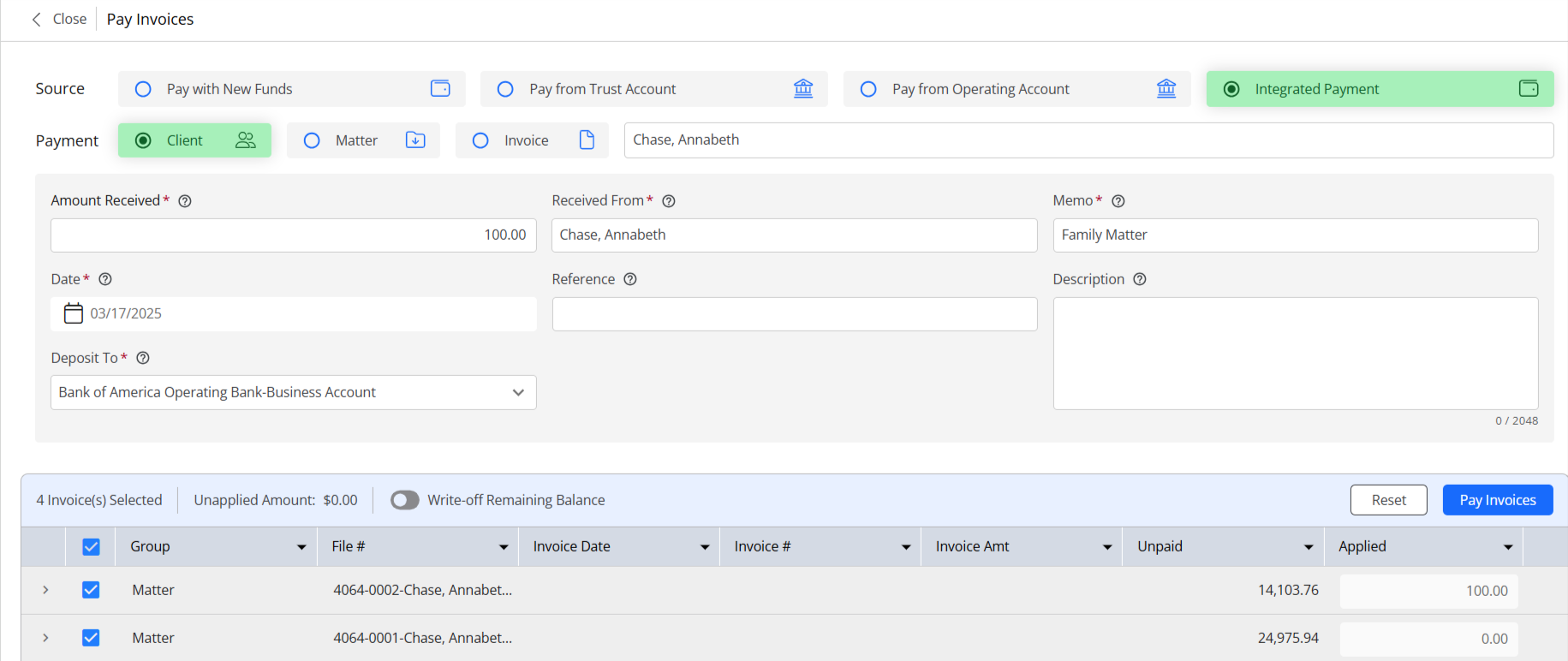
- In the Payment section, click the radio button to select from Client, Matter, or Invoice.
- Enter, client name, matter name, or invoice number, as appropriate.
- In the Amount Received field, enter the amount.
Note: The invoices will display only after you have entered the amount in the amount field. - After completing the remaining fields on the screen, from the invoices that display below, select the matter for which you want to apply payment.
- In the upper right corner of the invoices grid, click Pay Invoices.
From Billing
You can apply credit card payments to one matter or multiple matters for a single client.
- From the left navigation panel, click Billing.
- From the Billing menu, click Invoices.
- Beneath the toolbar on the Invoices screen, if the Applied Filters field does not display Status = Unpaid, use the Search Filter to select it.
- From the toolbar, click Payments.
- On the Pay Invoices screen that opens, in the Source field, click the radio button for Integrated Payments.
- In the Payment section, click the radio button to select from Client, Matter, or Invoice.
- Enter, client name, matter name, or invoice number, as appropriate.
- In the Amount Received field, enter the amount.
Note: The invoices will display only after you have entered the amount in the amount field. - After completing the remaining fields on the screen, from the invoices that display below, select the matter for which you want to apply payment.
- In the upper right corner of the invoices grid, click Pay Invoices.
Complete the Fields on the Integrated Payment Screen
- On the Integrated Payments screen, leave the radio button for Credit Card selected.
- Beneath that, in the Card number field, enter the card number with no dashes or spaces.
- From the Expires drop-down, click the applicable month and year.
- In the Security code field, enter the card’s three or four-digit CVV code.
- If you would like to securely save this card’s information for future payments, check off the box to the left of “Save for future use” (only available with RocketMatterPay).
- Confirm the Billing Info Section’s information is accurate.
- Click Review at the bottom right.
- Confirm the details entered by you are correct.
- If satisfied, click Charge. If you wish to make changes, click Cancel.
The Invoice Payment From New Client message box reads: Invoice payment has been applied. - Click OK.
The Invoice screen updates with the new invoice balances.

