How Can We Help?
Search for answers or browse our knowledge base.
In This Article…
Table of Contents
Need Support?
Can't find the answer you're looking for?
Contact Support
Contact Support
In The Article...
Print
Create a Timecard for Events, Emails, Notes, and Tasks
Generate a timecard effortlessly by converting events, tasks, notes, or emails into it, ensuring precise billing for your actions. If you mark an activity as billable but fail to record time for it, the Money Finder list will spotlight it, acting as a prompt. You can access the Money Finder on both the Firm Dashboard and the Me Dashboard.
Important: In matters where eBilling is enabled, users must specify both the activity and task when creating the timecard.
Calendar Events
- While viewing the matter, scroll down to access the Matter Summary.
- Click on the Matter Management tab, and by default, you will see all created calendar events.
- To the right of each calendar event, click on the three dots, and then select ‘Add Timecard‘.

- When the “Add Timecard” window opens, the system automatically populates:
- Event name with the timecard task.
- Description with the timecard description.
- Calculates the time difference between start and end times and associates it with billed time.
- If you would like to make any changes, you can do so. Click Save when you’re done.
For Tasks
- While viewing the matter, scroll down to access the Matter Summary.
- Click on the Matter Management tab, and by default, you will see all created calendar events.
- Click on Tasks to the right of the Calendar.

- To the right of each task, click on the three dots, and then from the drop-down, click Add Timecard.
- The Add Timecard window opens. The system maps the:
- Task Name to the timecard task
- Description to timecard description
- Actual hours with time billed
- If you wish to make any changes, do so on this page. Once satisfied with the entries, click Save.
A timecard will be created for this event.
For Notes
- While viewing the matter, scroll down to access the Matter Summary.
- Click on the Matter Management tab, and by default, you will see all created calendar events.
- Click on Notes to the right of the Tasks.

- To the right of each note, click on the three dots, and then select ‘Add Timecard‘.
- When the “Add Timecard” window opens, the system automatically populates:
- Subject to the timecard task
- Notes to timecard description
- If you would like to make any changes, you can do so. Click Save when you’re done. A timecard will be created for this note.
For Emails
Note: If you are using Office365 Outlook, take advantage of our Outlook Add-In to tag an email and track time efficiently.
- While viewing the matter, scroll down to access the Matter Summary.
- Click on the Communication tab, and by default, you will see all associated emails.
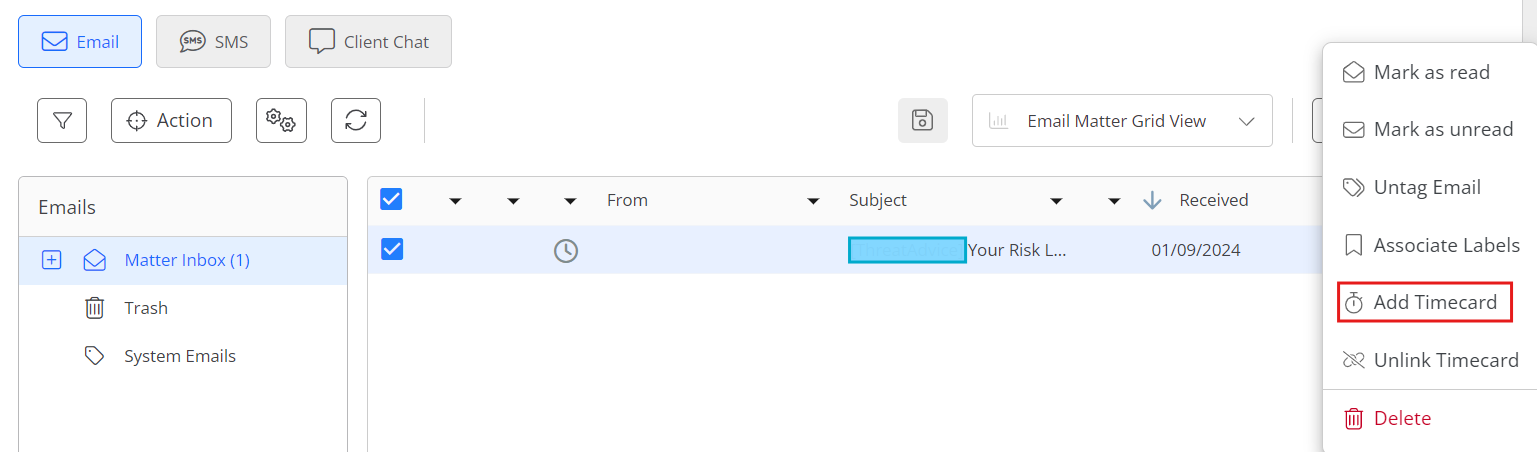
- To the right of each email, click on the three dots, and then select ‘Add Timecard‘.
- When the “Add Timecard” window opens, the system automatically populates:
- Email Communication to both task and description on the timecard.
- If you would like to make any changes, you can do so. Click Save when you’re done. A timecard will be created for this email.
Updated
In This Article…
Table of Contents
Need Support?
Can't find the answer you're looking for?
Contact Support
Contact Support

