How Can We Help?
Search for answers or browse our knowledge base.
Manage Two-Factor Authentication (2FA)
Two-factor authentication is a user security that requires a verification code upon logging in.
We provide you two options for two-factor authentication.
- One-time passcode via SMS
- Microsoft Authenticator
Enable Two-Factor Authentication
Note: Only Administrator Users have access to the Security setup area, by default. To permit access to other users, you can edit their role under Account > User Management.
- From the main navigation panel, click Setup.
- From the Setup left navigation, click Security.
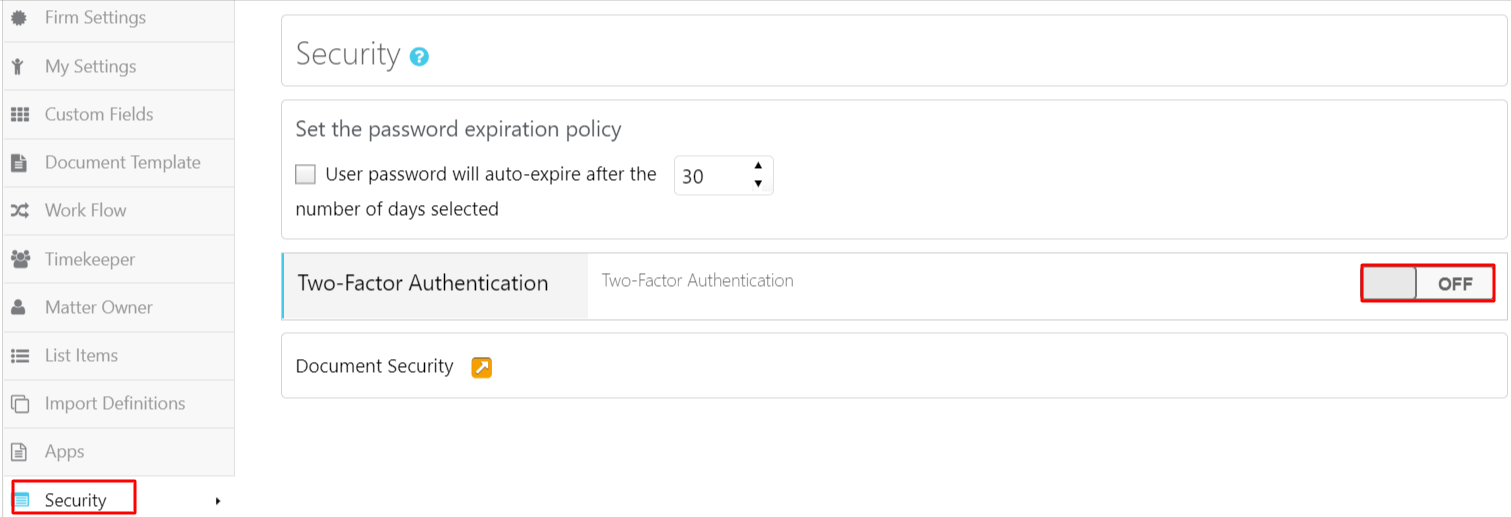
- Beside the Two-Factor Authentication, turn the toggle button ON.
- System will open a window, prompting you to select a Two-Factor Authentication Method.
- By default One-Time Passcode via SMS displays in the drop-down menu. Choose the method you would like to enable and click Save.
Note: In order to enable One-Time Passcode via SMS, you will need to add a cell phone number for all users. You can do so by editing each user under Account > User Management.
- One-Time Passcode via SMS –
- You will be prompted to enter your password and verification code sent to your cell phone.
- Microsoft Authenticator
Verify Authentication Methods
To verify or change authentication methods for the firm, if permitted go to Setup > Security. You can enable both methods if you choose.
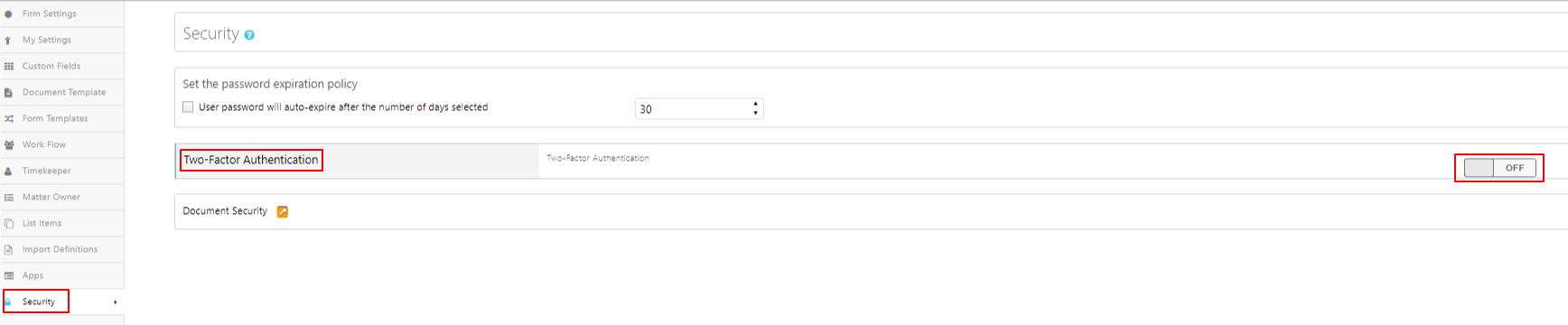
Logging in with Two-Factor Authentication Enabled
- Once a method of two-factor authentication is enabled, when a user logs into Rocket Matter, The Two-Step Verification window will open with the instructions to enter a verification code either sent via SMS or via the Microsoft Authenticator App.
- If you don’t want to repeat this step every time, check the box beside Remember this computer for 30 days.
Note: If the firm has enabled both one-time passcode and Microsoft Authenticator, users will have the option to use a different method as a backup if needed when logging in.

