How Can We Help?
Search for answers or browse our knowledge base.
Manage Documents in the Client Portal
You and your lawyer can share and exchange documents related to your case in the client portal.
If your lawyer has enabled the client portal, they may share documents for your viewing only.
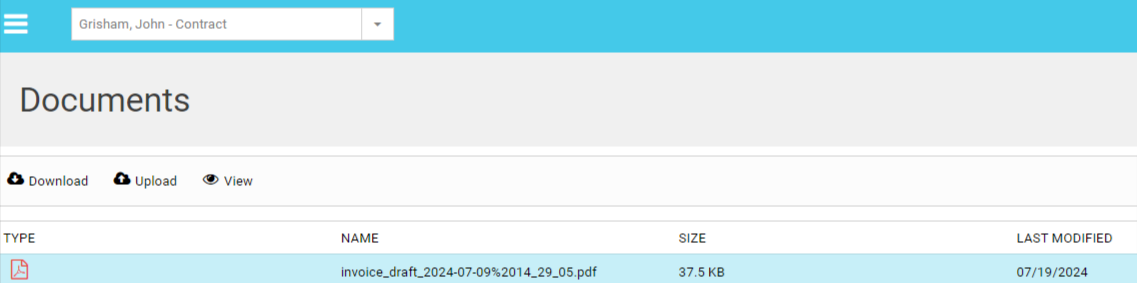
Download Documents
To download documents:
- Log into the client portal.
- From the left navigation panel, click Documents.
- On the Documents screen, click the document you want to download to highlight it. To highlight multiple documents, press and hold your Ctrl key and single-click each document.
- From the toolbar, click Download.
The system downloads the documents to your designated location.
Upload Documents
To upload documents:
- Log into the client portal.
- From the left navigation panel, click Documents.
- On the Documents screen, from the toolbar, click Upload.
- On the Upload file screen, click Select Files.
- A browser window opens.
- Highlight the document you want to upload. To highlight multiple documents, press and hold your Ctrl key and single-click each document.
- Click Open.
The file name displays in the Choose a File field. If you have chosen multiple files, the window lists the file names. - In the lower right corner, click Upload.
The system uploads the documents to the Documents screen.
View a PDF
To view a PDF:
- Log into the client portal.
- From the left navigation panel, click Documents.
- On the Documents screen, highlight the PDF you want to view.
- From the toolbar, click View.
The Document Viewer screen opens, displaying the PDF. - When you have finished reviewing the file, click Close.

