How Can We Help?
Search for answers or browse our knowledge base.
Manage Calendar Event Comments
You can use comments to communicate with firm users regarding calendar events.
From Matter Details
Add a Comment
To add a comment to a calendar event:
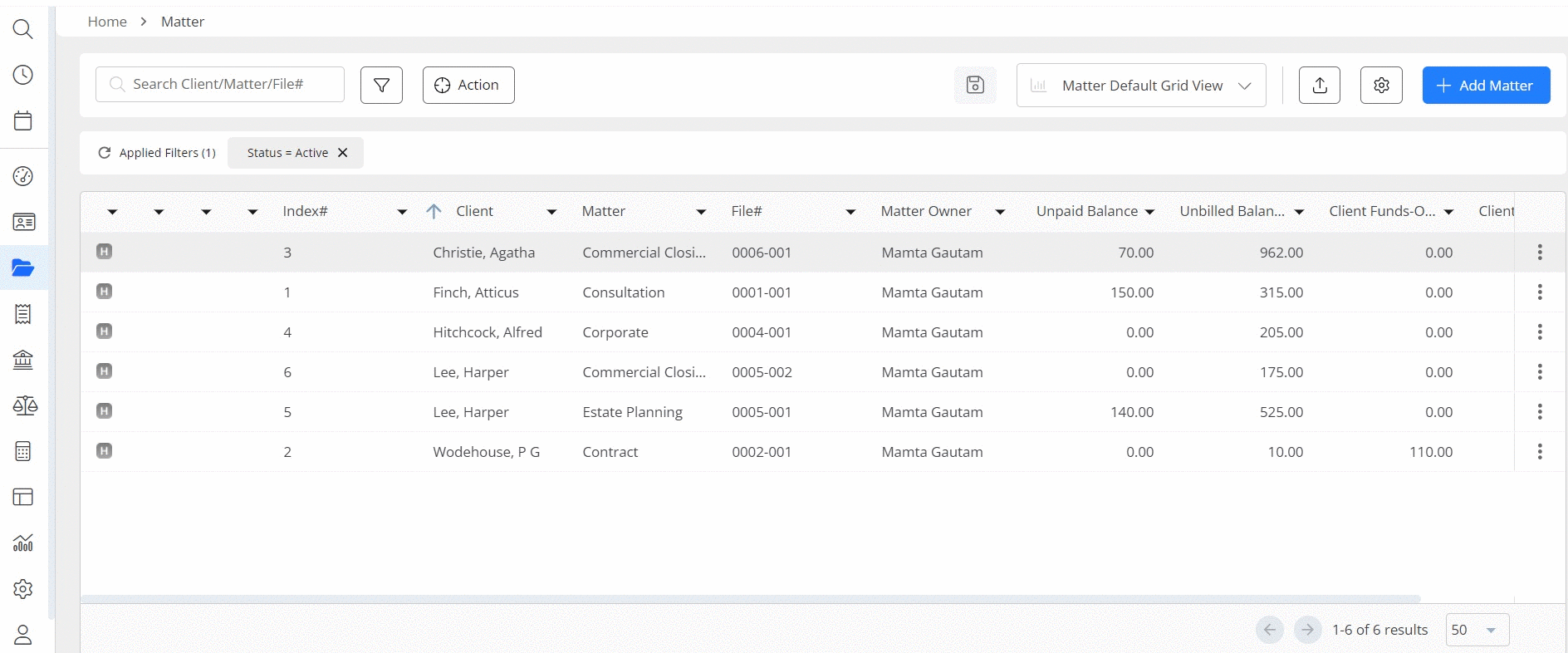
- From the left navigation panel, click Matters.
- On the Matters screen, either double-click the matter or single-click it, then click on the three dots at the end of the row and from the drop-down, click View.
- From the tabs atop the Matter Summary section, click Matter Management.
- From the tabs on the Matter Management section, click Calendar.
- On the Calendar screen, single-click the calendar event to highlight it.
- Click on the three dots at the end of the row and from the drop-down, click Comments.
The Comments screen opens. If there are no previous comments, the screen reads There are no comments to display yet. Otherwise, the previous comments display. - Click Comment.
- On the Comments screen, enter your comments.
- Slide the toggle to Send email to notify, if desired.
- Click Add.
- In the lower right corner, click Close.
The system adds the comment to the note.
Edit a Comment
To edit a calendar event comment:
- From the left navigation panel, click Matters.
- On the Matters screen, either double-click the matter or single-click it, then click on the three dots at the end of the row and from the drop-down, click View.
- From the tabs atop the Matter Summary section, click Matter Management.
- From the tabs on the Matter Management section, click Calendar.
- On the Calendar screen, single-click the calendar event to highlight it.
- Click on the three dots at the end of the row and from the drop-down, click Comments.
- On the Comments screen, to the far right of the comment you wish to edit, click the three dots.
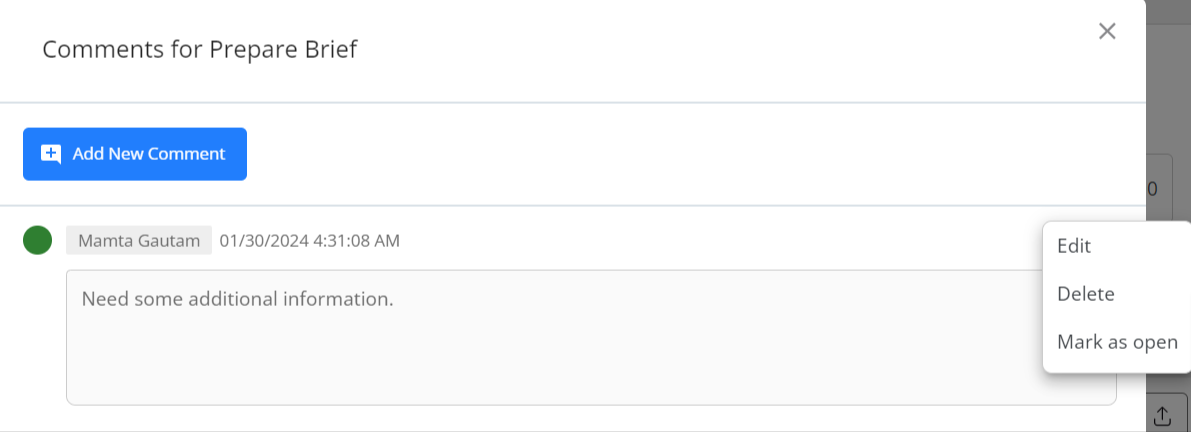
- From the drop-down, click Edit.
- In the comments box, make your updates.
- Click Save.
The system saves your updates.
Mark a Comment as Open or Closed
Marking a comment as open allows tagged firm users to reply to it while marking a comment as closed closes the comment thread.
To mark a calendar event comment as open or closed:
- From the left navigation panel, click Matters.
- On the Matters screen, either double-click the matter or single-click it, then click on the three dots at the end of the row and from the drop-down, click View.
- From the tabs atop the Matter Summary section, click Matter Management.
- From the tabs on the Matter Management section, click Calendar.
- On the Calendar screen, single-click the calendar event to highlight it.
- Click on the three dots at the end of the row and from the drop-down, click Comments.
- In the Comments box, to the far right of the comment, click the three dots.
- From the drop-down, click Mark as Open or Mark as Closed as applicable.
A green open icon displays for comments marked open. A gray closed icon displays for comments marked close. - Click Close.
The Comments screen closes.
Delete a Comment
To delete a comment:
- From the left navigation panel, click Matters.
- On the Matters screen, either double-click the matter or single-click it, then click on the three dots at the end of the row and from the drop-down, click View.
- From the tabs atop the Matter Summary section, click Matter Management.
- From the tabs on the Matter Management section, click Calendar.
- On the Calendar screen, single-click the calendar event to highlight it.
- Click on the three dots at the end of the row and from the drop-down, click Comments.
- In the Comments box, to the far right of the comment, click the three dots.
- From the drop-down, click Delete.
The Delete Comment box reads: Are you sure you want to delete selected comment? - Click Yes.
The system deletes the comment.
From Calendar
Add a Comment
To add a comment to a calendar event:
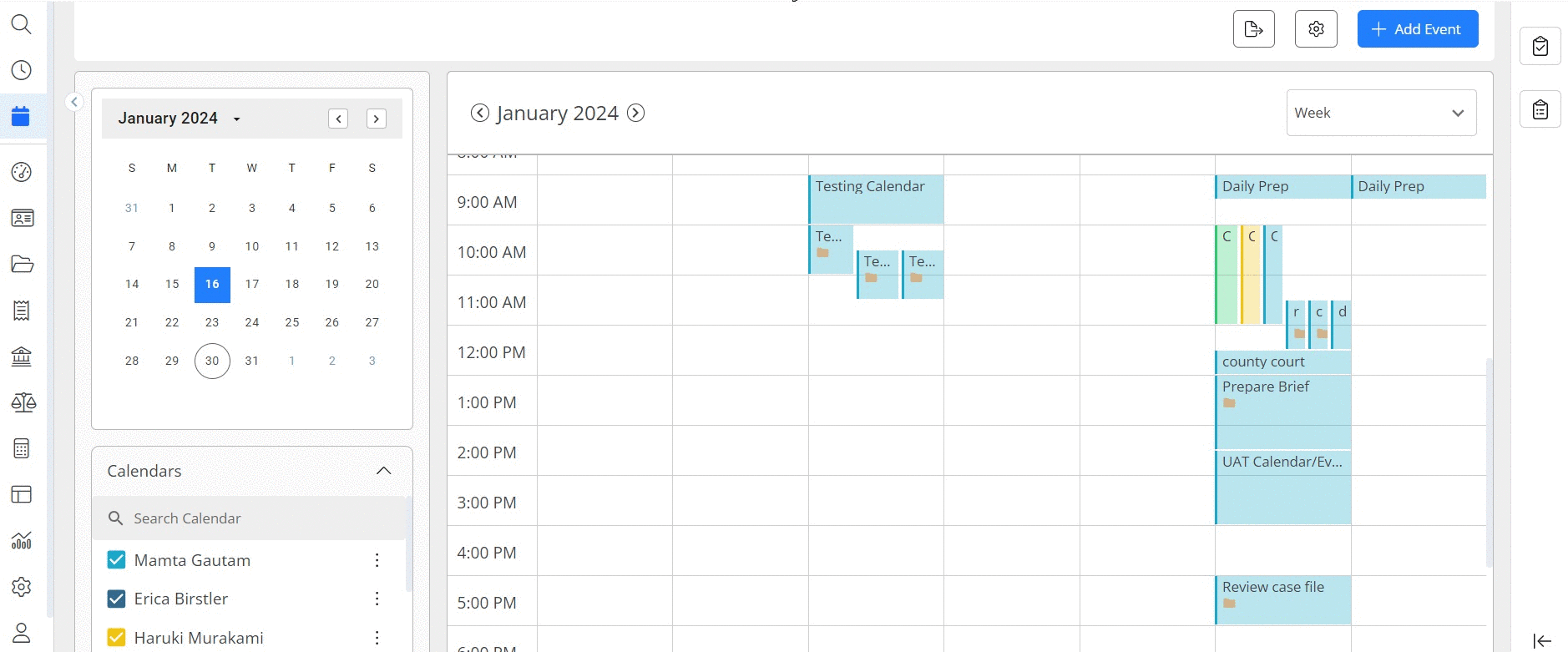
- From the left navigation panel, click Calendar.
- From the tabs atop the Calendar screen, click Settings.
- From the Select View drop-down, click on the radio button to select either Calendar or Details.
The Calendar tab displays your events in a calendar grid with Day, 5 Days, Week and Month view options. The Details tab lists your calendar events as line items. - Single-click the calendar event to highlight it.
- Take the appropriate action:
- From the Calendar Tab
- From the toolbar, click the Comments icon.
The Comments screen opens. If there are no previous comments, the screen reads There are no comments to display yet. Otherwise, the previous comments display.
- From the toolbar, click the Comments icon.
- From the Details Tab
- Scroll to the end of the row, click on the three dots and from the drop-down, click Comments.
The Comments screen opens. If there are no previous comments, the screen reads There are no comments to display yet. Otherwise, the previous comments display.
- Scroll to the end of the row, click on the three dots and from the drop-down, click Comments.
- From the Calendar Tab
- Click Comment.
- In the Comments screen, enter your comments.
- Check the box to Send email to notify, if desired.
- Click Add.
- In the lower right corner, click Close.
The system adds the comment to the note.
Edit a Comment
To edit a calendar event comment:
- From the left navigation panel, click Calendar.
- From the tabs atop the Calendar screen, click Settings.
- From the Select View drop-down, click on the radio button to select either Calendar or Details.
- The Calendar tab displays your events in a calendar grid with Day, 5 Days, Week and Month view options. The Details tab lists your calendar events as line items.
- Single-click the calendar event to highlight it.
- Take the appropriate action:
- From the Calendar Tab
- From the toolbar, click the Comments icon.
- The Comments screen opens. If there are no previous comments, the screen reads There are no comments to display yet. Otherwise, the previous comments display.
- From the Details Tab
- Scroll to the end of the row, click on the three dots and from the drop-down, click Comments.
- The Comments screen opens. If there are no previous comments, the screen reads There are no comments to display yet. Otherwise, the previous comments display.
- From the Calendar Tab
- To the far right of the comment, click the three dots.
- From the drop-down, click Edit.
- In the comments box, make your updates.
- Click Save.
The system saves your updates.
Mark a Comment as Open or Closed
Marking a comment as open allows tagged firm users to reply to it while marking a comment as closed closes the comment thread.
To mark a calendar event comment as open or closed:
- From the left navigation panel, click Calendar.
- From the tabs atop the Calendar screen, click Settings.
- From the Select View drop-down, click on the radio button to select either Calendar or Details.
- The Calendar tab displays your events in a calendar grid with Day, 5 Days, Week and Month view options. The Details tab lists your calendar events as line items.
- Single-click the calendar event to highlight it.
- Take the appropriate action:
- From the Calendar Tab
- From the toolbar, click the Comments icon.
- The Comments screen opens. If there are no previous comments, the screen reads There are no comments to display yet. Otherwise, the previous comments display.
- From the Details Tab
- Scroll to the end of the row, click on the three dots and from the drop-down, click Comments.
- The Comments screen opens. If there are no previous comments, the screen reads There are no comments to display yet. Otherwise, the previous comments display.
- From the Calendar Tab
- Click Comment.
- In the Comments box, to the far right of the comment, click the three dots.
- From the drop-down, click Mark as Open or Mark as Closed as applicable.
A green open icon displays for comments marked open. A gray closed icon displays for comments marked close. - Click Close.
The Comments screen closes.
Delete a Comment
To delete a comment:
- From the left navigation panel, click Calendar.
- From the tabs atop the Calendar screen, click Settings.
- From the Select View drop-down, click on the radio button to select either Calendar or Details.
- The Calendar tab displays your events in a calendar grid with Day, 5 Days, Week and Month view options. The Details tab lists your calendar events as line items.
- Single-click the calendar event to highlight it.
- Take the appropriate action:
- From the Calendar Tab
- From the toolbar, click the Comments icon.
- The Comments screen opens. If there are no previous comments, the screen reads There are no comments to display yet. Otherwise, the previous comments display.
- From the Details Tab
- Scroll to the end of the row, click on the three dots and from the drop-down, click Comments.
- The Comments screen opens. If there are no previous comments, the screen reads There are no comments to display yet. Otherwise, the previous comments display.
- From the Calendar Tab
- Click Comment.
- In the Comments box, to the far right of the comment, click the three dots.
- From the drop-down, click Delete.
The Delete Comment box reads: Are you sure you want to delete selected comment? - Click Yes.
The system deletes the comment.

