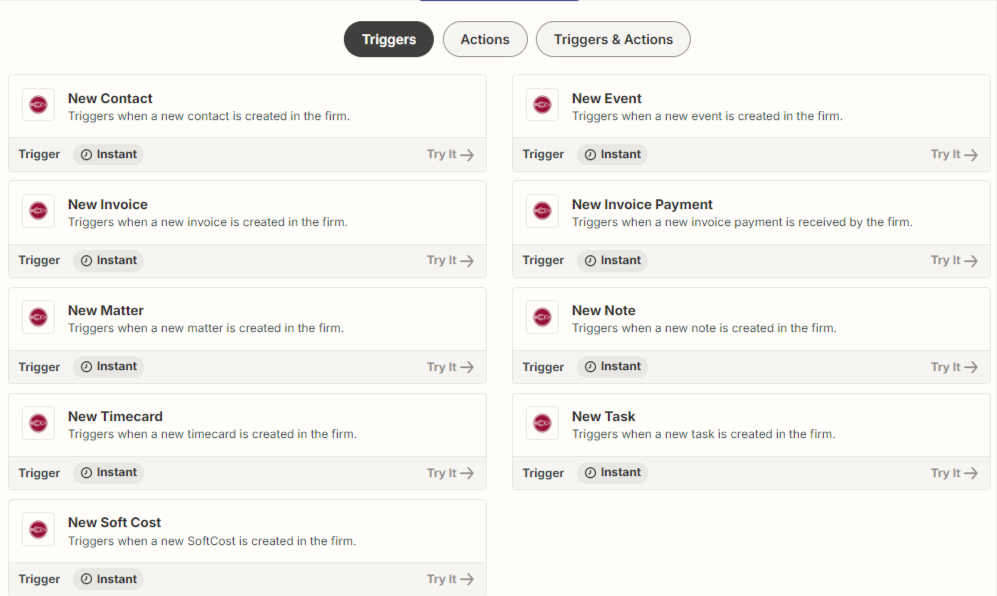How Can We Help?
Search for answers or browse our knowledge base.
Using Zapier with Your Application
You can utilize Zapier, a web automation service to create workflow integrations with 4000+ applications. Zapier allows you to create “Zaps” or connections between two or more applications using a trigger step and one or more action steps. When you turn your Zap on, it will run your workflow automatically.
Zaps are firm wide and will trigger regardless of the firm user.
Integrate Zapier with Your Application
- Log in to your Zapier account.
- From the top menu bar, navigate to My Apps.
- Now click on Connect a new account and search for Rocket Matter.
- Use your credentials to connect your account to Zapier.
- Once that’s done you can start creating an automation.
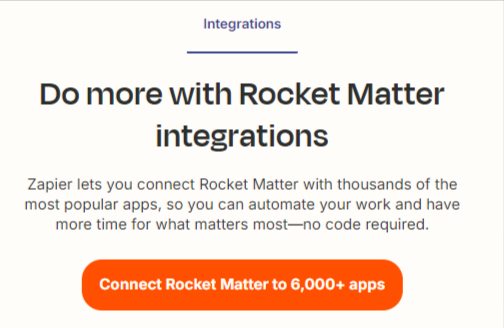
Create a Workflow Automation in Zapier
A workflow automation is called a Zap in Zapier. Learn how to create a zap.
Add a Trigger
To add a trigger:
- Choose your trigger app: the Zap will trigger from an event that occurs in this app.
- Select your trigger event: this is the event that occurs in the selected app that triggers the Zap.
- Select your app account: select or connect the specific app account to use in the Zap trigger.
- Set up your trigger: set up your trigger options to fit your needs.
- Test your trigger: test your trigger to see if it pulls in the right data.
Learn more about setting up your Zap trigger.
Add an Action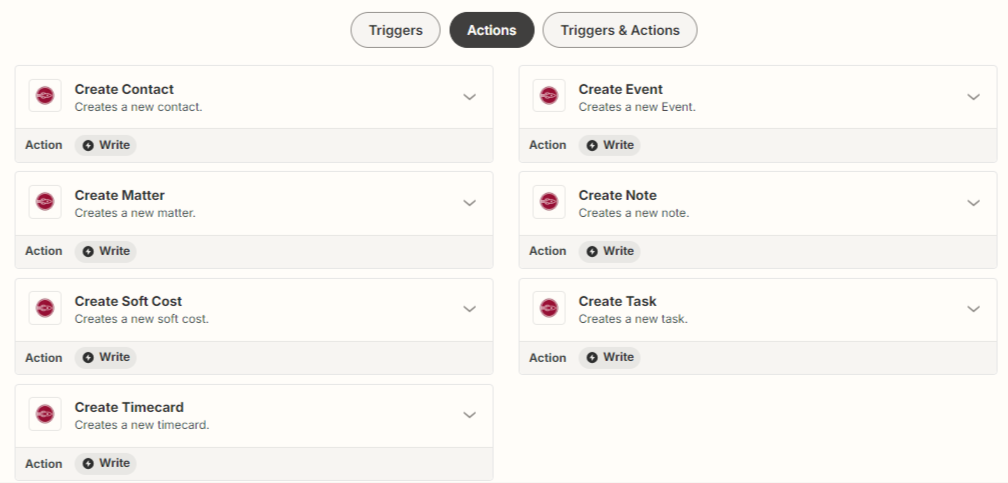
To add an action:
- Choose your action app: the Zap will perform an action in this app when it’s triggered.
- Select your action event: this is the event that the Zap performs in the selected app after it’s triggered.
- Select your app account: select or connect the specific app account to use in the Zap action.
- Set up your action: set up the data that you want to send over to your action app.
- Test your action: test your action to see if it’s working as expected.
Learn more about setting up your Zap action.
Name your Zap
To give your Zap a name so you can easily identify it on your dashboard:
- In the center of the top menu bar, click Untitled Zap. A drop-down menu will open.
- Select Rename.
- Enter a name for your Zap.
- Click anywhere outside the Zap name to save the new name.